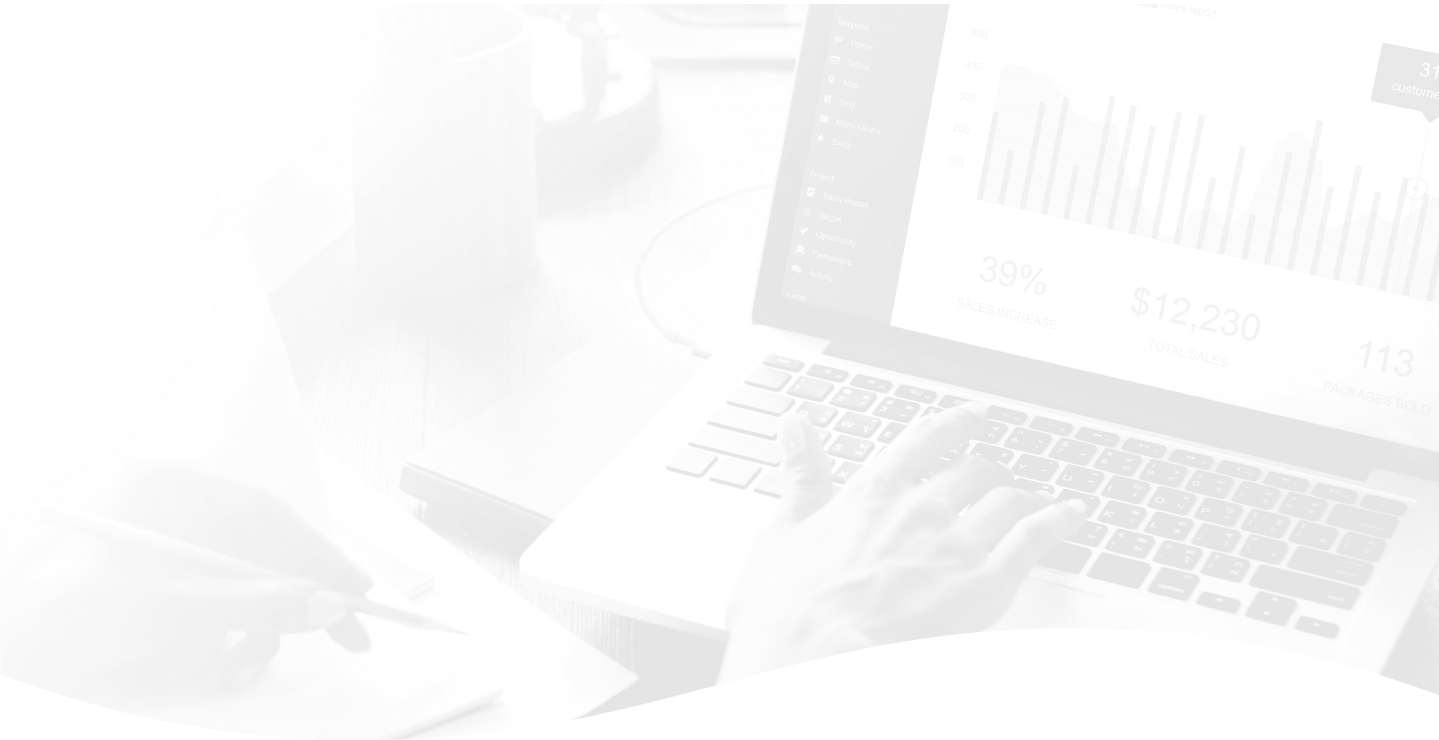
Work With A Team of True SEO Experts
We offer custom SEO services that will help you outrank your competition. Tap into 11 years of innovation in SEO.
We'll email qualified businesses within one business day
THE LEADER IN DIGITAL MARKETING

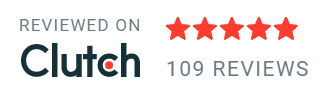

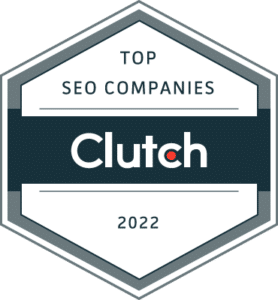
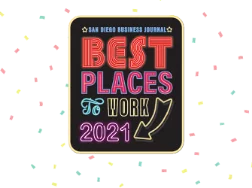



CREATIVE SOLUTIONS
They’ve taken strong ownership. Rather than being a contractor, they come to the table like they’re a part of our team.”
- Owner, Therapeutic Company
CUSTOM STRATEGIES
“The way they built our support team is as unique as our business. It’s like we all just fit together - and therefore get more accomplished in less time.”
- Director of Marketing, Jazzercise, Inc.
INDUSTRY-LEADING TEAMS
“Their experience speaks for itself. You can step back and trust that they’re performing.”
- Owner, Rocket Resume
WHY WORK WITH IGNITE VISIBILITY OVER OTHER SEO AGENCIES?
- Full-Service Management. We pride ourselves on transparency. With our detailed processes and expert project management, you will always know the status and progress of your email marketing campaigns.
- Nationally Recognized. Our excellence in our services is not merely self-proclaimed; we've earned top spots on numerous industry lists, earning over 120 5-star reviews online.
- Various Industries. We work with 150+ clients across a wide range of industries, including a variety of insurance institutions.
- Clear ROI. Our reporting demonstrates the profound impact of marketing campaigns on your online traffic and in-store sales. You never have to wonder if our strategy is working.
- Custom Strategy. We don't believe in one-size-fits-all solutions. We create, specifically for you, an all-encompassing strategy tailored to your brand's marketing goals.
- Achievable Goals. Our team doesn’t work with abstract tactics. Everything we do will have a quantifiable impact on your business’s bottom line.
- Flexibility is key. We don't bind you with long-term contracts. Our clients choose to stay because we consistently enhance their business value.
- Strategic Blueprint. With over a decade of experience, we know how to infuse industry best practices to find the success you’re after.
Our SEO company has over 100+ 5-star reviews. Read them here. We’ve also won multiple industry awards, including Top SEO company in the US.
Our SEO company has a solid track record of delivering exceptional results, with numerous success stories to showcase our expertise. Read them here. Ignite Visibility has worked with over 200+ clients including top businesses like Tony Robbins, 5 Hour Energy, Sharp Healthcare, Fix Auto USA and more.
We’re more than just an SEO company doing keyword optimization. We focus on a comprehensive strategy that encompasses technical SEO, content optimization, link building, and user experience to maximize your online visibility and organic growth. Beyond that, we integrate with other channels like social media, email marketing, paid search and more.
We prioritize your return on investment (ROI) and strive to generate meaningful results that positively impact your bottom line. Our strategies are designed to increase organic traffic, improve conversions, and drive revenue growth.
One of the most critical factors in choosing an SEO company is how they measure campaign performance. While some SEO companies apply the same generic reports to every account, Ignite Visibility builds detailed analytics and comprehensive reporting on the key performance indicators (KPIs) that matter to your business. This enables you to track the progress of your SEO campaign and make informed decisions based on data-driven insights.
Our company has also fully embraced the switch to GA4 and capabilities to ensure you have the optimal setup and tracking in place to make informed decisions.
Open and transparent communication with our clients is important to us. Throughout the SEO process, we keep you informed about the progress, results, and any adjustments made to the strategy.
Weekly or bi-weekly call check-ins ensure you’re always in the loop. Our project management on Monday.com also gives you direct access to our roadmap and progress
At our SEO agency, we prioritize understanding our clients' challenges, objectives, and target audience to craft and execute successful strategies. By maintaining a low employee-to-client ratio, we ensure that each account receives ample time and attention. This enables us to develop an SEO strategy that aligns with your brand values and caters to your audience's intent. With a dedicated specialist assigned to each client, we continuously monitor keyword performance, industry trends, and the competitive landscape. This proactive approach allows us to swiftly identify and seize emerging opportunities, maximizing the effectiveness of your SEO campaign.
In the quickly-evolving search landscape, staying ahead of the game is crucial. That's why our team of SEO experts is committed to embracing innovation and keeping up with the latest industry trends, algorithm changes, and best practices. (Read our latest blogs from our experts here).
We understand that search engine optimization is not a one-size-fits-all approach, and what worked yesterday may not be effective today. By continuously staying informed and adapting to the rapidly changing digital landscape, we ensure that we employ the most effective and innovative techniques to boost your search rankings. You can trust us to be at the forefront of industry developments, enabling your business to stay competitive and achieve sustainable growth in the dynamic online environment.
EARNED MEDIA
IGNITE VISIBILITY SEO SERVICES
 SEO
SEO
Ignite Visibility’s SEO services offer a comprehensive approach to increasing your website rankings by optimizing on-page performance, backend issues, and developing an SEO-friendly content strategy that speaks to your ideal audience.
We’ll start by fixing the technical errors, ensuring crawlers can easily navigate through your website, so more people can find you. From there, we’ll perform a deep dive using a variety of tools to identify the best keywords in your niche, and help you implement them in a way that drives sales.
 LOCAL SEO
LOCAL SEO
For brick-and-mortars, increasing your search performance can dramatically increase the amount of foot traffic to your physical location. With our local business clients, our primary goal is getting them on the map so they can capture more high-intent customers performing “near me” searches.
We’ll first focus our efforts on optimizing your Google My Business profile and establishing consistency across all existing business listings. Once everything is set up correctly, we’ll focus on building citations and developing a review generation strategy for building credibility with customers.
 INTERNATIONAL SEO
INTERNATIONAL SEO
As your company expands into global markets, you’ll need to develop a strategy for connecting with local audiences in their native language. While you might be able to translate some SEO content, understanding the search intent of foreign language queries, or which terms users enter to find information is incredibly challenging.
Ignite Visibility specializes in multilingual and multiregional SEO strategies, allowing our clients to deliver engaging experiences regardless of location or language.
 Digital PR & Link Building
Digital PR & Link Building
For brick-and-mortars, increasing your search performance can dramatically increase the amount of foot traffic to your physical location. With our local business clients, our primary goal is getting them on the map so they can capture more high-intent customers performing “near me” searches.
We’ll first focus our efforts on optimizing your Google My Business profile and establishing consistency across all existing business listings. Once everything is set up correctly, we’ll focus on building citations and developing a review generation strategy for building credibility with customers.
 SEO CONSULTING
SEO CONSULTING
For organizations that could use some guidance, Ignite Visibility offers SEO consulting services designed to help clients develop, implement, and optimize an SEO strategy.
We’ll audit internal processes, offer recommendations and hands-on support, and provide documentation outlining everything from workflows to metrics to channel-specific strategies.
 Ecommerce SEO
Ecommerce SEO
Our ecommerce SEO services aim to help brands attract qualified customers and set the stage for increased conversions. We’ll address technical issues, optimize descriptions, and improve your internal linking structure to encourage browsing.
Additionally, we’ll apply structured markup to help search engines better understand your site, focus on building a memorable brand, and develop a review generation strategy to build consumer trust.
OUR SEO PROCESS
STEP 1
Keyword Analysis
STEP 2
Keyword Assignment
STEP 3
On-Site SEO Code Optimization
STEP 4
On-Site Content SEO
STEP 5
On-Site Internal Link Optimization
STEP 6
Advanced SEO and External Linking
STEP 1
Keyword Analysis
STEP 2
Keyword Assignment
With a keyword analysis in hand, we now have the information needed to make decisions. A consultant at our SEO company will assign keywords to the pages on your website. This part of the strategy is critical, as it will be the road map for the entire campaign. Now that we know what we would like each page to rank for, we can begin on-site optimization. Onsite SEO is a process that Ignite Visibility makes sure to expedite quickly so that quick results can be realized. SEO does take time.
STEP 3
On-Site SEO Code Optimization
It is near impossible to find search engine optimization that offers the same level of code optimization as Ignite Visibility. Optimizing websites is one of our core specialties, so you’ll know that your site is in good hands. Your code optimization will entail first fixing anything that is broken (this is an important part of the process, as it allows us to ensure nothing is technically wrong with the site). Following this, we will optimize your page titles, meta descriptions and meta keywords. We will also take a look to make sure the search engines can index your content, no pages are being blocked, all links are being followed, and everything on the backend is overall in top-notch condition for search engine indexing. We also look at advanced strategies such as Schema.org, images, videos, sitemaps, robots.txt and more. Finally, we ensure that the website abides by Google’s Quality Guidelines.
STEP 4
On-Site Content SEO
At Ignite Visibility, we have made major changes to our SEO content marketing post Google Hummingbird Update. We currently deliver high-end inbound content marketing, which sends large levels of traffic, social shares and links to the website. Our content strategies set us apart from other SEO companies, as our editorial team delivers the highest quality content. We have 15 writers on staff, as well as a content manager, who ensures each piece of content is the highest quality. In addition, we have full translation abilities, allowing us to optimize your website in an language.
Read Articles on the Hummingbird Update by Ignite
• Google Hummingbird Update to Impact 90% of Searches
• Key Google Hummingbird Update Changes
• Ignite Visibility Video, Google Hummingbird Update SEO
Content search optimization is a critical part of the process. The process is very straightforward; we will simply take the keywords listed in the keyword assignment for that page and work them into that page’s copy. This will be a further signal to search engines to rank you for those terms. In this phase, we will also make sure that all on-page titles, such as H1s and H2s are optimized. Furthermore, post Google Hummingbird update, we ensure that certain topics are touched on which Google deems high-quality. Our formula for copy optimization is proven to work.
STEP 5
On-Site Internal Link Optimization
For very large websites with millions and millions of pages, creating a search engine optimization friendly internal linking structure can be tough, especially if your strategy is fragmented. Ignite Visibility experts have worked with sites reaching hundreds of millions of pages and can ensure your internal linking structure is architecturally correct. Likewise, if you are smaller site we can maximize the pages you have and assist you in creating a new page and internal linking development strategy. The Internal linking process consists of making sure each link points to a page with the correct keyword in the anchor text. In addition, there are a few expert strategies we implement in this phase that we only reveal to clients, making us one of the best SEO companies at onsite SEO.
Step 6
Advanced SEO
Once we have ensured these critical items are covered, we move into advanced search engine optimization strategies. Ignite Visibility has worked with thousands of websites and knows what is needed to drive big results through the best and most advanced strategy.
FAQS
LEARN MORE ABOUT IGNITE VISIBILITY SEO SERVICES
Search engine optimization (SEO) is a strategy used to help websites rank organically in search engines like Google. It’s different from pay-per-click (PPC) ads that appear in search results and on other websites as a result of paying for placement. Ranking in organic search in that sense is “free”.
SEO services are crucial for websites for a number of reasons. First, most people tend to click on organic results over sponsored ads, seeing these websites as more trustworthy. Also, SEO helps generate “free” long-term traffic with the right approach. And with a solid strategy in place, you won’t have to worry about dropping off in rankings after a while.
SEO combines several elements to work, including:
- Keyword research that involves finding relevant, high-volume keywords with the correct intent to target with content
- Crafting high-quality optimized content with natural keyword instances, links, and engaging copy to connect with viewers
- On- and off-page tactics, such as on-page title tags, meta descriptions, headers, and mobile-optimized content, along with off-page backlinks on other reputable sites, social media posts, brand mentions, and public business listings
- Technical SEO aspects like an SEO-friendly website structure and fast loading times
The answer to this can vary greatly, depending on several factors, including the scope of the SEO services. It can take as little as weeks to rank, or it can take as long as several months or even over a year. Your SEO tactics and the competitiveness of your industry and keywords are some elements that can greatly influence ranking times. View this video for a more in-depth answer.
To get the best results from your campaigns, you need to measure them. In-depth SEO reports can tell you everything you need to know about your campaign’s performance.
The specific key performance indicators (KPIs) you track will depend on your goals. Do you want to drive more traffic to your site? Maybe you want to get people into your contact list. In any case, some potential KPIs in your reports could include:
- Conversions
- Customer Lifetime Value (CLV)
- Organic Sessions
- Click-Through Rates (CTR)
- User Engagement
- Branded and Non-Branded Traffic
- Cost Per Acquisition
There are plenty of questions you can ask a potential SEO company, such as:
- What kind of success do you have?
- Do you have experience in my industry?
- What is your approach to SEO and what kind of results can it get?
- How long will it take to see results on a website like mine?
- What will my account team look like?
- How often will I communicate with my account team?
- How is progress tracked?
- Do you provide SEO reports and what do they include?
These are all important questions we are happy to answer for any prospective client. Transparency and honesty are key.
What helps us stand apart from other SEOs is our ability to showcase real success. Over the years, we have become a leader in digital marketing. Clutch.co listed us as one of the top SEO companies, and we earned the title of Best of Marketing & Advertising Winner from UpCity.
We’ve also managed many large websites across a wide range of industries, including franchises and national to local businesses.
Our highly-experienced dedicated team sets us apart as well. We have regular client meetings to showcase progress and success. We also have an organized project management system, making project status and collaboration transparent and seamless.
While many people believe they can do SEO on their own, especially considering it’s “free,” there’s a lot that goes into it. Good SEO requires plenty of time and resources. If you don’t have either, an SEO company can be an invaluable asset.
An agency with experience in this industry can keep up with the latest trends and continually develop strong campaigns that yield success. The right agency can also integrate SEO into other marketing channels for a complete strategy.
Expert Posts
WATCH 179 VIDEOS WHERE OUR SEO COMPANY DESCRIBES OUR STRATEGY
In these training videos, John Lincoln covers exciting topics in search. Watch these videos to learn and get a look at the thought leadership which has allowed us to be ranked as the best SEO company in the nation by Clutch.co. These videos are updated weekly, so make sure to subscribe.
Learn How to Do SEO Like a Pro
Did You Know We Made “SEO: The Movie”
Insights from SEO Company Experts
Learn more about the best practices and strategies driving SEO performance in 2024. Check out these top-
performing articles for tips and tricks sourced from years on the job.
What is Schema Markup Really? A Complete Guide
Do you want more people to find you on search engines in rich snippets at the top of results? Follow along as our SEO expert, Ray Day, explains how Schema Markup can boost your SEO rankings, enrich your search results, and secures search rankings.
Should You Use Subdomains or Subdirectories to Boost Your SEO?
Decidining where to host your company is a big deal. Are you debating between using a subdomain and a subdirectory? In this blog our Director of SEO, Jason Carleton will walk you through the SEO impacts and help you decide what is best for your website.
How to Utilize Google Trends in SEO
Have you used Google Trends? In this piece Danny Conlon will teach you how to use Google Trends effectively to spot market trends, refine your SEO, and make data-driven marketing decisions.
The Ultimate Guide to Enterprise SEO
Learn about enterprise SEO from our Strategist, Eric Solomon. He covers the benefits of enterprise SEO, how it works, tools, and more.
How to Create Evergreen Content for SEO
How are you creating content? In this blog, our Director of Content, Amber Gallegos will give you examples of evergreen content that will boost your SEO, improve your organic traffic, and benefit your audience.
15+ Ways to Prioritize Repurposing Content For Your SEO Strategy
Let's face it, constantly coming up with new content ideas can be exhausting! However, repurposing content is the perfect way to create content for a new audience without totally recreating the wheel. In this article, we’ll explain how to repurpose content and why it will benefit you in the long run.
What is YMYL Content? How to Optimize Your Content to Meet Google's Guidelines.
In case you don’t have enough SEO-related acronyms to keep track of, here’s one more: YMYL. YMYL stands for Your Money, Your Life. This article reviews the importance of YMYL content and how to optimize it to meet guidelines.
Monthly Tasks to Add to Your SEO Strategy
SEO is hard work. It takes a consistent effort to pay off. Some SEO tasks are better suited for your monthly-to-do list because consistent application is the best way to reap the benefits. Include these 16 monthly SEO tasks in your digital marketing plan, and you’ll be much more likely to see your SEO strategy succeed.
Multi-Location SEO: Start Reaching New Customers at Each Location
If you have multiple locations, you’re going to want to tweak your SEO strategy to match each individual location. This way, you’ll grab both general traffic and location-specific traffic. To help you develop a more thorough understanding of multi-location SEO, let’s dig into city pages, Google Business Profile, web citations, schema, and reviews.
How to Rank 1st on Google - SEO for 2024
Our SEO experts know Google focuses on pushing high-quality content to the top of SERPs. Learn from the pros exactly how to rank #1 on Google in 2024 and stay ahead of the competition.
The Newbies Guide to Robots.txt
Robots.txt is key in preventing search engine robots from crawling restricted areas of your site. Learn how to block URLs with robots.txt and protect your website effectively.
Quality Over Quantity: The Word Count Debate for Content Length
It's time to settle the oft-debated question: does word count actually matter in your SEO strategy? Read on to hear expert advice from SEOs and Google Webmasters themselves, to find the optimal length for your content in 2024 and maximize its impact.
Technical SEO 101: 37+ Factors That May Be Affecting Your Rankings
Technical SEO is all about how you built your website. It covers all of the behind-the-scenes aspects of search engine optimization such as crawling, indexing, site structure, migrations, page speeds, core web vitals, and more. Dive into this review to figure out what you might be doing wrong in 2024 and how to fix it.
The Only SEO Webinar You’ll Need for 2024
A new year means a new SEO strategy. In this comprehensive, hour-long webinar, I’m bringing in some of the best minds in marketing to help you plan your strategy for growth in 2024. Discover the latest SEO trends, strategies, and industry insights to stay ahead in the ever-evolving digital landscape.
The AI SEO Advantage: How to Supercharge Your SEO Strategy
In this article, our SEO experts will dive into the AI rabbit hole and explore how these cutting-edge technologies revolutionize traditional SEO practices. By the end, you'll have a clear picture of how AI will shape SEO in the future and gain key insights into AI's impact on SEO.
What is SERP Volatility? What Can You Do About It?
Sometimes, no matter how hard you work to rank for certain terms, you could see a sudden drop in rankings. Conversely, you might be surprised to find that keywords you struggled to target suddenly land you at the top of search results. In this blog VP of Product & Marketing, Danny Conlon walk you through what SERP volatility is, what affects it, and what you can do.
Enterprise SEO For Business (What Is It & Why You Need It)
If you run a large enterprise, you need a search engine optimization (SEO) strategy that can handle it. Using an enterprise SEO strategy, you can effectively optimize as many as millions of web pages. Doing so will help you stay above competitors and dominate your industry on search engines. In this article, we’ll go over what enterprise SEO is, what makes it different from traditional SEO, and how you can implement it.
Boost Your Website Traffic with Long-Tail Keywords Now
Long-tail keywords are highly specific search phrases that consist of three or more words. Unlike short keywords, which are broader and more competitive, long-tail keywords are laser-focused on a particular niche or topic. Explore different strategies to help you identify valuable long-tail keywords and help boost your rankings.
Maintaining Your SEO Rankings: 17 Strategies to Stay On Top of the Search Engine Results
Achieving the #1 ranking on Google is no small feat, but maintaining that top spot in the face of fierce competition is an ongoing challenge. Your competitors are lurking, waiting for their chance to dethrone you. To stay ahead of the game, your clickable links need to remain fresh and engaging. Follow along with these 17 strategies.
HTML vs XML Sitemaps: Which Is Better for Your Website?
As an SEO Strategist, Ray Day is often asked whether websites should use an HTML sitemap or an XML sitemap. In this blog post, Ray will explain the key differences between the two, when to use each, and strategies to leverage both for better website performance.
Many People Choose to Use CHtGPT or Google Gemini to Find a Product or Service
Are you using ChatGPT or Google Gemini when it comes to product or service research? Follow along to learn how to optimize for these AI search engines.
What is an Hreflang Tag?
Hreflang Tags. These strange words come with serious international SEO benefits. In this article, VP of SEO, Jen Cornwell, will explain how to implement them.
Why Google's "Circle to Search" Means You Need Better Multimedia SEO
Google's "Circle to Search" feature brings a new meaning to interactive search. Discover how to search on your phone, without leaving the app.
Bing vs Google SEO: Which You Should Focus on For 2024
There's no denying that Google is the top dog when it comes to search engines, but Bing isn't so far behind. This means if Bing SEO isn't part of your strategy, you're missing out on some serious search market share. In this article, Seth Kluver, Senior Director of SEO, will explain it all.
Google EEAT: Guidelines and Strategies for Success
Ever wondered what shapes your online presence? In this article, Monique De Leon, our Digital Marketing Strategist explains what EEAT is, why it matters to your SEO strategy, and how it affects your rankings in search engine results.
Programmatic SEO: How to Scale Your Webpages
Are you looking for a way to scale your website’s SEO content on a large level? Programmatic SEO and traditional SEO both aim to improve search engine rankings and visibility. Traditional SEO focuses on crafting high-quality content for high-competition keywords, whereas programmatic SEO automates and targets a broader range of less competitive keywords, known as low-hanging fruit.
International SEO Targeting Errors: How to Fix Them
International SEO entails optimizing web pages and content for specific countries or languages, depending on your audiences. If you want to connect with international audiences and potential customers, international SEO can be invaluable as you optimize for other countries and languages.
What is Search Intent? How Does It Impact Your SEO Rankings?
Search intent refers to someone’s goals when entering search queries into Google and other search engines. Google’s increasing emphasis on search intent ultimately translates to a better user experience for folks behind the keyboard. So, your goal when creating content is to target a searcher’s intent at every stage of the buyer’s journey.
SEO image Optimization: How to Optimize Images for SEO
Image SEO can be another way to optimize your digital assets. When you use proven marketing strategies for this and consistently make it part of your SEO workflows, you stand to yield greater rankings on search engines, which drives traffic, leads, and revenue. In this guide, VP of SEO, Jen Cornwell, will provide you with everything you need to know about SEO image optimization.
Revolutionizing Search: Have You Used Google Notes?
Google is continuously enhancing its suite of tools to meet user needs. In one of its latest offerings, Google Notes, the company aims to enhance user interaction with search results, allowing users to bookmark and annotate immediately. Learn how your SEO strategy can benefit from Google Notes now.
An SEOs Guide to Google Penalties
Google penalties are manual actions that Google takes against your site. Luckily, Google is pretty transparent when it comes to letting you know that there's a manual action on your site. If you get hit with a Google penalty our SEO experts are ready to help you solve any issues.
What Are Sitelinks? Can You Change Them? How?
Sitelinks are common and have been part of Google results for navigational queries since 2006. According to Ahrefs, they appear in 1.8% of the SERPs in their database. Clicking a sitelink takes you directly to a specific part of the websites, providing more visibility in search results.
Dynamic SEO Strategies for Web Page Optimization
Dynamic SEO, or adaptive content, is a form of SEO that changes the content based on the user's search intent and interests. There are two types of dynamic SEO, user-based and site-based. Employing dynamic SEO will help keep your content fresh and relevant.
How to Do Effective Keyword Research for SEO in 2024
Keyword research is an essential element of any search engine optimization strategy. It refers to the process of identifying potential new keywords and analyzing how they can help out your brand. Our search engine optimization company specials in keyword research and optimization, so we've developed this guide for you.
How to Improve Your Local SEO Strategy: Best Practices for 2024
Did you know over 40% of Google searches come from users searching for information "near me?" Dial in your local search marketing strategy to focus on a specific area, enabling you to rank higher for certain geographical areas.
Keyword Cannibalization: How to Avoid, Fix, and Prevent It
Keyword cannibalization occurs when more than a single page on your website ranks for the same keyword. Essentially, you're competing with yourself for the top spot in Google search results. So, how do you avoid keyword cannibalization? Learn how to fix it and prevent it from our SEO experts.
What is Canonicalization? How to Use Canonical Tags to Improve Your SEO
What is canonicalization? In this blog we'll dive into this unique search engine optimization strategy that you can use to prevent search engines from treating identical pages as separate entities, reducing the risk of duplicate content issues.
Start Maximizing Google's Rich Results Test Tool
If you’re new to SEO, you might not even know about rich results. They’re highlights of key information found on your web page. They appear in various formats throughout the top of search results. Why are they so valuable? Read on to find out.
