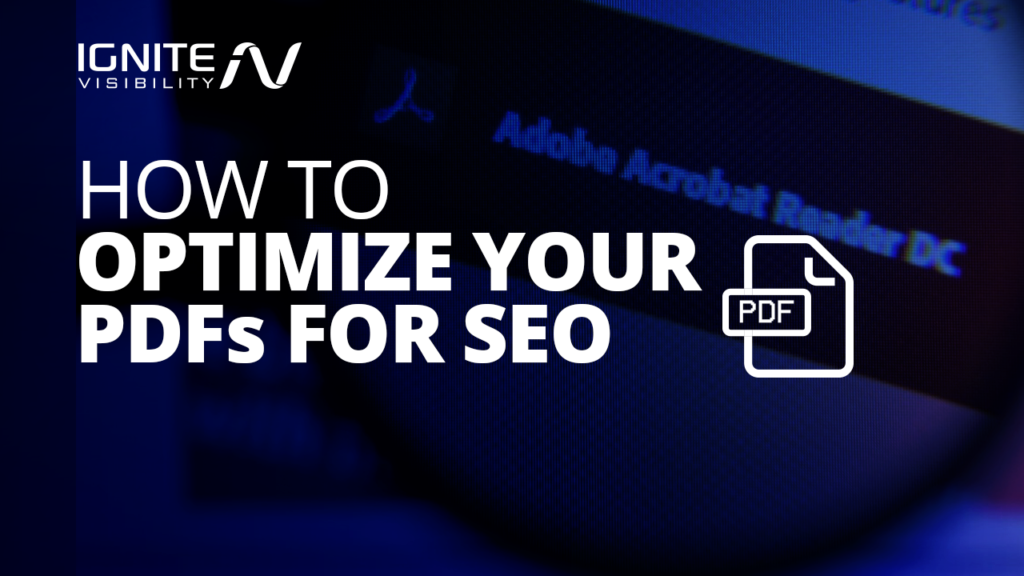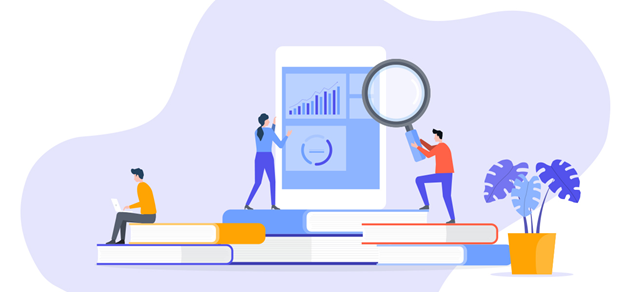PDFs are a clever asset to use as lead and link magnets. One of the smartest link building tactics I’ve seen was a downloadable product buying guide for luggage with an internal link to the product page.
Google (always ahead of the game) can crawl, index, and rank your PDFs, and PDFs pass link equity just like any other web page.
However, SEO for PDFs requires an entirely different—and often underutilized—set of tactics.
With the tips, tricks, and best practices we’ve outlined in this guide, you’ll be better able to integrate your PDFs into your SEO and overall marketing strategies.
What We’ll Cover:
- The Rules of SEO That Apply to PDFs
- How Does Google Treat PDFs?
- Converting Your PDF into a Crawlable File
- Steps to Optimize Your PDFs for SEO
The Rules of SEO that Apply to PDFs
Like your standard indexed web pages, the same basic rules apply to PDFs. Their organic success depends on their crawlability, the on-page optimization, and off-page factors like the backlink profile.
Essentially, as long as you follow standard SEO best practices, your PDFs have won half the battle.
These practices include choosing your keywords wisely, including keywords in body copy, and optimizing your images. You’ll also want to add some internal links to your PDF page to give it some authority.
You’ll also want to make sure to link your PDF page to other pages whenever relevant. It helps to streamline your SEO efforts and improves the overall user experience.
How Does Google Treat PDFs?
Now that we’ve covered the basics, let’s get into how Google treats PDFs.
PDFs are just one of several file types that are indexed by Google, but they’re found more often in Google’s search results than other non-HTML files like DOCX, ODP, GPX, DWF, and SWF.
They appear in Google’s search results with a PDF tag and are converted to and indexed as HTML.
Whenever there are images of text within the PDF, Google will use an Optical Character Recognition (OCR) technology to translate the image of text into actual text. The images in PDFs are also indexed within image search results.
And in the event that you have pages and PDFs displaying the same content, Google will favor the page version of the content.
Converting Your PDF into a Crawlable File
If you want to maximize your PDF’s value to Google, you need to ensure that your file is crawlable.
To determine its crawlability, open it in your PDF viewer and try highlighting a section of text. If you can successfully do this, then it’s good to go. If you can’t, then follow these four simple steps:
1. Organize, Organize, Organize
Kick off the SEO PDF process by creating a new folder in Google Drive with the name of your company’s site and download all the PDFs you want to convert.
2. Find Your Conversion Tool
Changing your PDF into a readable document requires the help of an OCR. There’s a free tool you can use if you have the Adobe Professional package by visiting https://www.onlineocr.net/.
3. Edit Your Content
Be sure to scan your document for errors as OCR is a somewhat imperfect process. Once it’s finalized, copy and paste your text into Google Docs, Microsoft Word, or other editing software of your choice. If you don’t like working with an OCR, you have the option to choose one of the best PDF editor tools on the market – it’s faster and a lot easier.
4. Add to Your Preferred CMS
Now that you’ve gone through the editing process, you need to add it to your website. It should be in the proper web page format before optimizing your images.
10 Steps to Optimize Your PDFs for SEO
Once you’ve converted your PDF into a crawlable file, your work isn’t done! It’s time to start optimizing PDFs for SEO. By following the 10 tips below, you’ll have a greater chance of gaining SEO traffic directly from PDFs.
1. Keep Content Unique
The copy in your PDF should be at least 90% original. Avoid copying large chunks of content from other pages on your website and pasting it into your PDF. If a PDF is full of content that’s found in several other places on the internet, it will not rank very high in the search results. Google will instead prioritize the original web page on which the information was pulled from.
Small amounts of duplicate content won’t result in any sort of penalty from Google. Adding your business’s tagline or a testimonial, for example, won’t hinder your PDF optimization efforts.
2. Save with Keyword-Rich and Search-Friendly File Name
This may seem like a no-brainer, but you’d be surprised to learn that it’s a step that’s often overlooked.
PDFs are typically created with a nondescript filename that contains a jumble of numbers and letters, which doesn’t provide search engines with any useful information about your file.
An easy opportunity for optimization is using relevant keywords that accurately sum up the content in your PDF document. Since the file name of the PDF will show up in search results, it needs to be meaningful to visitors.
Remember to maintain consistent capitalization and separate every word with a hyphen.
Example—seo-for-wordpress.pdf.
3. Use Keywords in PDF Description
Open the document’s Properties and review all the fields under the Description tab.
This feature can be accessed via the File function or by right-clicking your file in its proper folder location.
In the description Title, Subject, and Keywords, make sure you add the same keywords that were included in the file name.
4. Add Optimized Title
The title of a PDF document should be treated much like the title tag of any other web page. It even has the same character limit as a title tag (50-60 characters).
Not that most search engines, including Google will use the title to describe the PDF document in their search results. Whenever a PDF doesn’t have a title, the file name will appear instead.
5. Write a Short Description
This is essentially your PDF’s meta description. An optimized meta description should fall somewhere in between 150 and 160 characters and be engaging enough to convince users to click through the rest of your content.
6. Add Relevant Links
You always want to link back to your own web pages from your PDF content.
As Datalogics notes, “Google will follow the links on your PDF, so it’s a great opportunity to transfer page authority to relevant content across your site. Don’t be afraid of linking out to external websites as well; it’ll help Google give context to your brand and whom you associate with.”
7. Break up Copy with Headers and Subheaders
Including these elements in your PDF makes it easier for readers to scan through key points.
Without headers, your PDF will feature large blocks of text that will dissuade visitors from engaging with your content.
8. Include Alt Attributes for Images
Chances are your PDF will include plenty of graphics. To help Google and other search engines make better sense of your images, it’s best to use alternative text (alt text) to describe them.
Each image in your file should have a unique alt text.
Take the opportunity to incorporate important keywords that accurately summarize your graphics.
9. Reduce File Size
The bigger your PDF, the longer it will take to load.
According to Google, “Speeding up websites is important — not just to site owners, but to all Internet users. Faster sites create happy users and we’ve seen in our internal studies that when a site responds slowly, visitors spend less time there. But faster sites don’t just improve user experience; recent data shows that improving site speed also reduces operating costs. Like us, our users place a lot of value in speed — that’s why we’ve decided to take site speed into account in our search rankings. We use a variety of sources to determine the speed of a site relative to other sites.”
By limiting your use of graphics, you can significantly reduce your PDF’s file size. You can also compress your PDFs using online tools like pdfcompressor.com or smallpdf.com/compress-pdf.
10. Tailor for Mobile Experience
Since mobile traffic accounts for more than 61% of organic traffic in Google, optimizing for mobile is a necessity.
Responsive PDFs may not exist yet, but there is something you can do to make the user experience a little easier for those viewing your document on their smartphones—left align your content to make it easier to scroll through instead of doing it horizontally first.

Image Courtesy: Search Engine Journal
Wrapping Up
This SEO PDF list is long, but don’t let that discourage you!
While optimizing PDFs for search engines like Google may seem like a daunting endeavor, it’s pretty simple once you get started.
By implementing these pointers into your workflow, you’ll start seeing improvements in a matter of weeks.