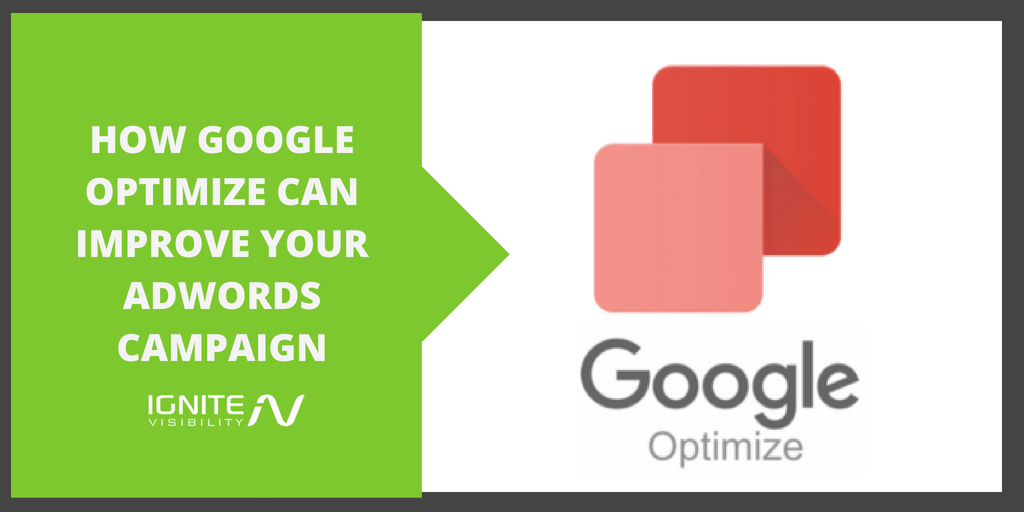If you’re serious about running A/B tests on your Google AdWords campaigns, then you need to take a look at Google Optimize.
Why? Because it integrates with both AdWords and Google Analytics. When you put those three tools together, you get a split-testing powerhouse.
In this article, I’ll explain how to use Google Optimize to improve your AdWords campaigns.
What Is Google Optimize?
Let’s start by answering the obvious question: what is Google Optimize?
In a nutshell, it’s an A/B testing and personalization tool. It enables you to experiment with web page variations so you can see which version gives you the best results.
Perhaps best of all, though, is that Google Optimize integrates with Google Analytics. That means you can leverage GA audiences and goals in your split-testing efforts.
Google Optimize vs. Google Optimize 360
If you’ve done any research on this subject, you’ve probably heard about Google Optimize and Google Optimize 360.
What’s the difference?
For starters, Google Optimize is free. Google Optimize 360 isn’t.
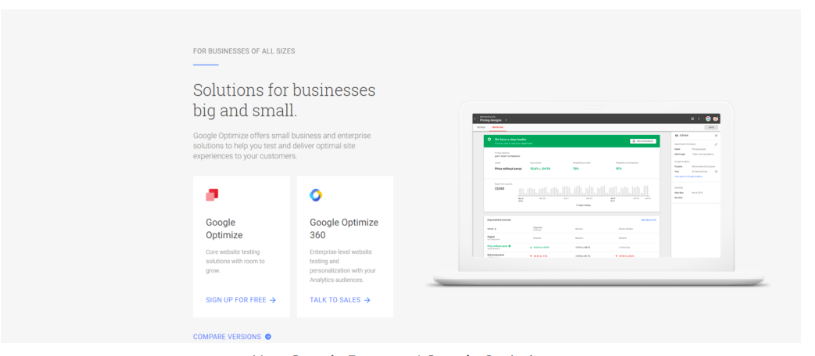
Google Optimize
Of course, you get rewarded with additional features when you open your wallet to splurge on 360. Here are some of the limitations of the free version of Google Optimize:
- You can run a maximum of 3 concurrent experiments.
- You’re limited to 16 variations in multivariate testing.
- You’re limited to pre-selected experiment objectives.
- You can’t target Google Analytics audiences
If you’re running a very small business and conducting only a few experiments, you can probably stick with the free version. On the other hand, if you’re running an enterprise that’s conducting several split-tests and experimenting with testing strategies, you’ll probably need to fork over the cash for 360.
Google Optimize: Search and Shopping Only
As of now, you can’t use Google Optimize with AdWords for every type of advertising campaign. You can only use it for search and shopping campaigns.
Still, that gives you a lot to work with.
Google Optimize also supports Search Network with Display select, but only for search traffic. No display traffic is included.
According to Google, support for additional AdWords campaigns will be included in the future.
Getting Started With Google Optimize
Once you’ve decided it’s time to use Google Optimize with your AdWords campaigns, the first thing you need to do is sign up for the service. Fortunately, that’s easy.
Just head over to the signup page and click the “Sign Up For Free” button. Then, click “Get Started” on the next page.
You’ll have to go through a couple of popups, clicking on checkboxes and radio buttons along the way. Most of that is self-explanatory.
Once you’ve completed those steps, you’ll find yourself in a container where you can create an experiment.
At this point you might be asking: “What is a container?”
In Google Optimize terms, a container stores configuration info for your experiments. All Optimize accounts must have at least one container.
Each container must be unique to a specific web domain. You can’t run experiments across different domains.
However, you can have more than one container per domain.
Google Optimize recognizes two types of containers:
- Stored containers – Includes all completed, archived, and draft experiments.
- Served containers – Includes running experiments.
Experiments are tests of web page variants. In other words, if you want to run a test to see which call-to-action button text gets you the most clicks, that’s an experiment.
In Google Optimize, all experiments must be associated with a container.
Creating an Experiment in Google Optimize
It’s easy to create an experiment. Within your container, just click on the “Create Experiment” blue button in the upper, right-hand corner.
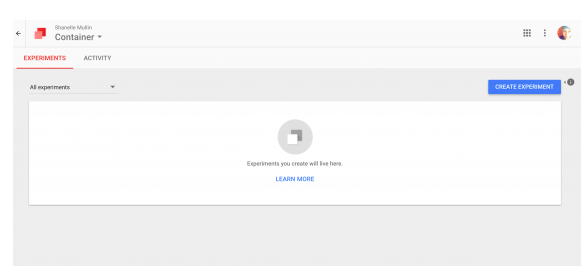
Google Optimize: Create an Experiment
You’ll need to name your experiment. Also, you’ll have to provide the URL of the web page that you’re testing.
Finally, you’ll have to select which kind of test you’re running:
- A/B Test – Tests web page variants.
- Multivariate Test – Tests multiple changes at once.
- Redirect Test – Tests different web pages as identified by URLs or paths.
You’ll probably want to go with the default (“A/B Test”) for most of your testing needs.
Once you’ve entered that info, you’ll have the option to configure your experiment. Use the UI to create your testing schedule, define your objectives, and identify your target audience.
You’ll also need to set up your variants. That’s the important part of your experiment because variants distinguish between two versions of a web page.
To create a variant, click on the “Create Variant” text in the second box on the screen. That will automatically create two rows in the table: one for the original page and one for the variant.
But you still haven’t made any changes so you’re not done!
You can tell you haven’t made any changes because you’ll see “0 changes” in red text on the right-hand side of the Variant 1 row.
Click on that row and you’ll have the opportunity to edit your landing page in WYSIWYG format. If you haven’t already installed the necessary Google Optimize Chrome extensions, you’ll be prompted to do so.
Once you’re in the WYSIWYG editor, make the change that you want to test. Save it and go back to the experiment page.
After you’ve completed all of that, click on the “Save” button in the upper, right-hand corner.
Linking Google Analytics With Google Optimize
As I mentioned above, one of the best features of Google Optimize is that you can link it to Google Analytics. Here’s how to do that.
On the right-hand column of your container screen, scroll down a bit to bullet point 3: “Link to Google Analytics.” Click the twistie to open up that section.
Click on “Link Property.” A popup will appear that will give you a chance to select one of your Google Analytics properties from a dropdown.
Please note: a Google Analytics property is really just a website.
Select the target website. Leave “All Website Data” selected, and click “Link.”
Once you’ve done that, you’ll see a popup asking if you want to add the Google Optimize snippet to your website. You’ll need to add that snippet to every page that you want to experiment with.
If you already added the Google Analytics code to your site, adding the Google Optimize code will be a snap. If you’re not sure how to add the code, get in touch with a web developer.
Linking to Google AdWords
The whole point of this article is to help you use Google Optimize to improve your AdWords campaigns. That means you’ll also need to link Google AdWords to your Google Optimize account.
Before you can do that, you need to link Google AdWords and Google Analytics. Yes, all these integrations are important.
To do that, log in to your Google Analytics account. On the left-hand sidebar, click on “Admin” at the bottom.
In the main screen that appears, look for “AdWords Linking” in the middle column. Click on that.
Click on the “+New Link Group” button at the top of the table. Follow the prompts to link your preferred AdWords account to GA.
Once you’ve done that, you can formally link Google Optimize with Google AdWords. Here’s how to make that happen.
First, sign in to your AdWords account. Then, click the “Tools” icon (the wrench) on the top, right-hand side of the screen.
From the mega-menu that appears, click on “Linked Accounts” under “SETUP.”
On the Linked Accounts screen, click “Details” on the Google Analytics box.
The next page will show you some info about how your AdWords account is integrated with your Google Analytics account.
At the very top of the screen, you’ll likely see “Google Optimize sharing turned off.” Just flip that switch to the ON position.
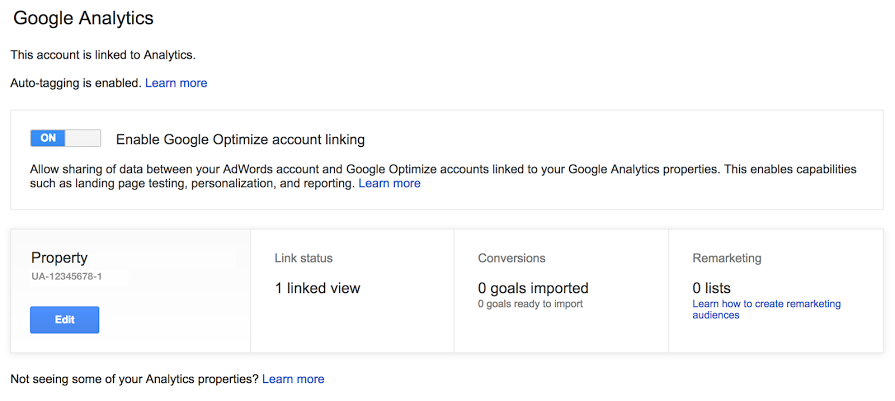
Linking Google Optimize to Google Analytics
Running an AdWords Experiment With Google Optimize
I explained above how to create an experiment in Google Optimize. You’ll have to create a specific targeting rule when you want to run an AdWords experiment.
To do that, start by creating your experiment as you normally would. When you get to the Details screen, click “Targeting” on the bottom section.
Below the “Who” and “When” areas, you’ll see “Additional conditions.” Click the “+ Create Rule” button in that section.
Click on “Google AdWords” in the popup that appears. Choose whether you want to run the experiment at the account, campaign, ad group, or keyword level.
Then, fill out the rest of the form according to your experiment criteria.
Finally, click “Add” in the upper, right-hand corner of the popup.
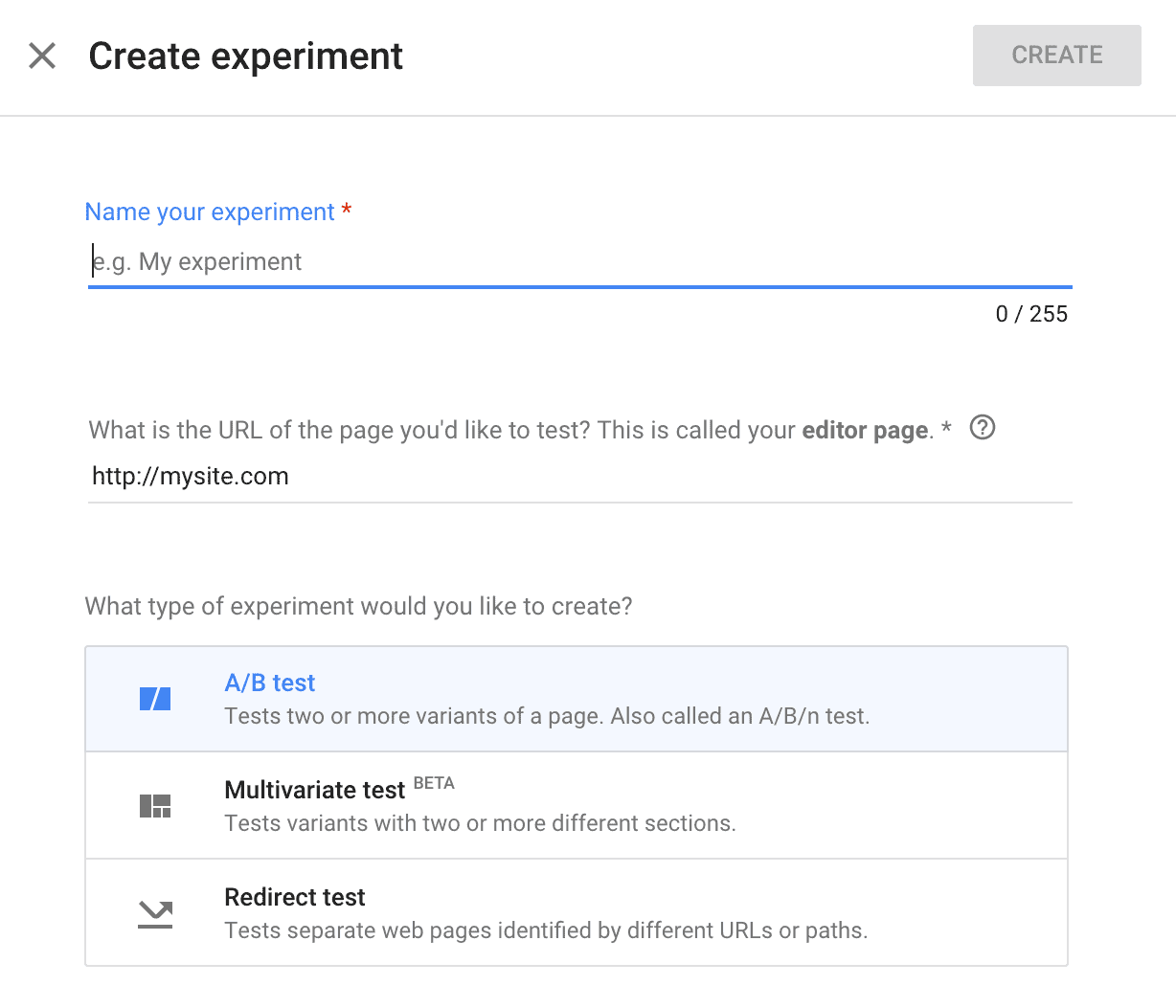
Creating an experiment with Google Optimize
What to Test?
When you run an AdWords test with Optimizely, you have the chance to determine how changes to your landing page will affect your conversion rate.
For example, if you add the words “Free Shipping” to your CTA button text, how many more orders will you receive?
To answer that question, you’ll need to conduct a split test. You’ll stick with your original button text for half of your visitors and the other half will see the new text.
After a while, you can check your analytics to see which version got the most clicks. That’s the “winner.”
Keep in mind: with AdWords, you can also check other page-level metrics, including mobile-friendliness and the bounce rate.
Some Ideas for Testing With Google Optimize
Here are a few types of AdWords tests you might like to run with Google Optimize:
- Which areas benefit from region-specific language? In some parts of the Midwest, people prefer to use the word “pop” instead of “soda.” If you’re selling soda online, you should experiment with using the word “pop” in certain regions. Then, see how much your conversion rate improves.
- Will streamlined landing pages increase your conversion rate? Find some landing pages that have a decent, but not great, conversion rate. Streamline those pages by weeding out all non-essential elements. Then, run an experiment to see if your conversion rate pops.
- How can you optimize for returning users? If you’re conducting RLSA campaigns, find out what it takes to get those returning users to finally take a bite at the apple. Show some personalized “welcome back” text so they’ll feel more at home. See if that has any kind of impact on your conversion rate.
- How will different photos influence your conversion rate? If you’re running a restaurant, for example, you can experiment with different photos. Use one photo that shows people at your place of business smiling while drinking cocktails. Test that against an alternate photo that shows a sizzling steak just off the grill. Find out which of those two photos leads people to download your coupon and sign up for your email list.
- How does a specific audience react to a change? You might want to see how specific audiences react to a change on your landing page. For example, if you’re selling clothing, you could run an experiment to see if high-end customers are more motivated by celebrity testimonials than by the price of your products.
Wrapping It Up
Google Optimize gives you the option to play “what if” with your digital marketing efforts. Thanks to its ability to integrate with Google AdWords, you can also use it to fine-tune your advertising campaigns.
If you haven’t yet used Google Optimize to improve your AdWords ROI, why not get started today?