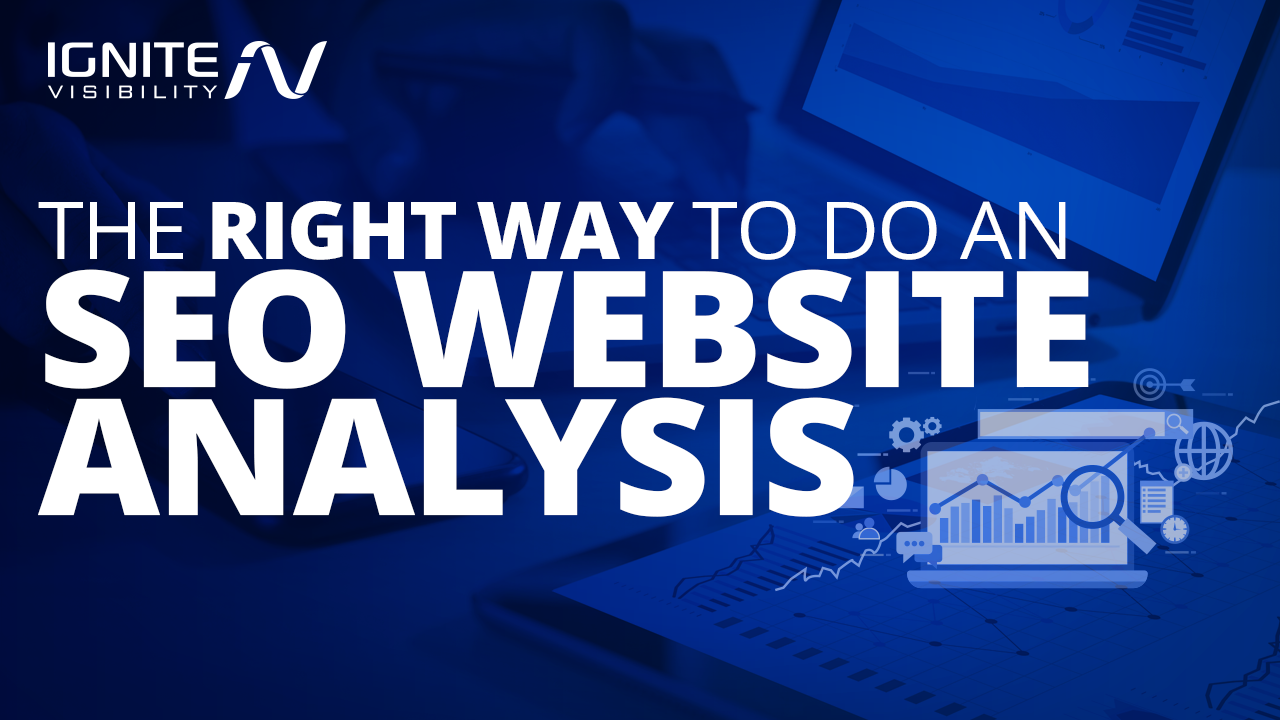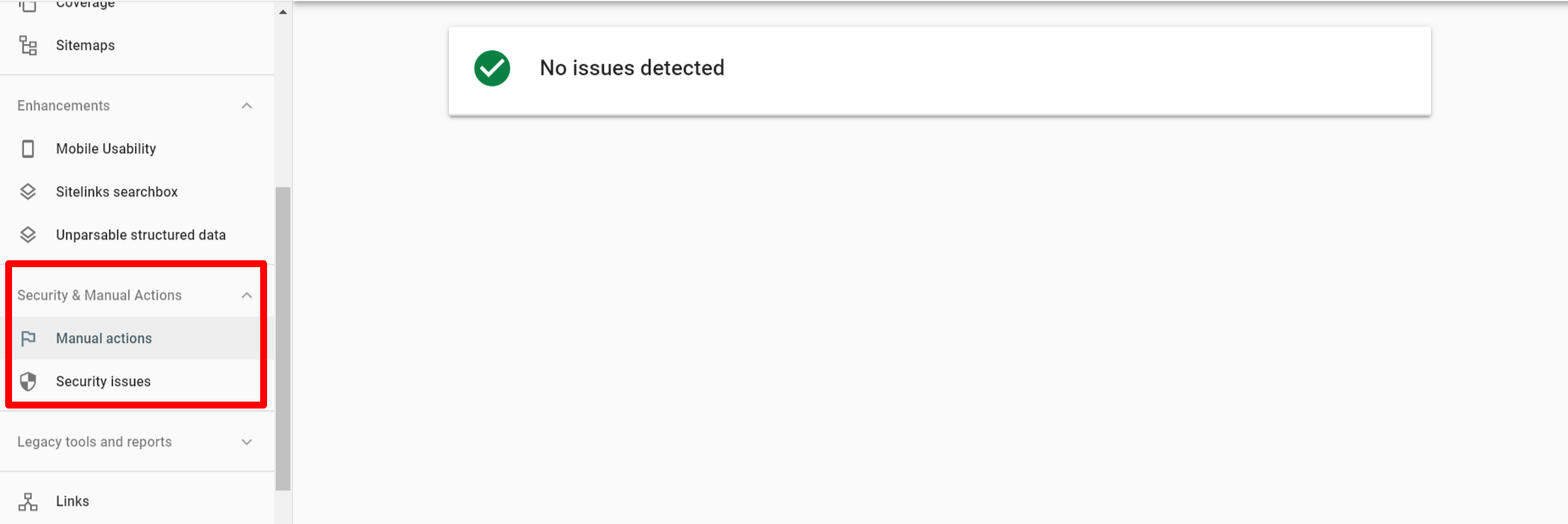“What happened to my website traffic? Why has my conversion rate dropped?”
If you’re asking those kinds of questions, then it’s time to conduct an SEO website analysis.
What We’ll Cover:
- Check for analytics problems
- Check for Google Search Console problems
- Check for algorithm updates
- Check for a penalty
- Check if your website is malfunctioning
- Start with Google Analytics
- Then, check Google Search Console
- Check your heatmaps
- Check in-page analytics
- Check page elements
- Find triggers
- Additional tools
- Frequently asked questions
Truth be told, there are many reasons why your traffic might have dipped. There are also a number of explanations as to why your conversions are going downhill, or why people aren’t hanging around on your site for as long as you want them to.
What you’ll need to do is conduct an audit to find the cause of any of those problems.
In this article, we’ll offer several tips on how to analyze a website and run a complete website set analysis. We will also go over how to do SEO for websites step by step.
We’ll start by looking at reasons why your website traffic dropped.
Then, we’ll go over some conversion optimization techniques. Finally, we’ll wrap it up with a list of useful tools.
SEO Website Analysis: Check for Analytics Problems
The first thing you can do is make sure there aren’t any analytics issues.
Undoubtedly, you’re relying on software to monitor your traffic. That software could be Google Analytics, Search Console, or some other third-party service.
That software could also have a few bugs.
Sometimes, the problem with your drop in traffic isn’t a problem with your site at all. It’s a problem with your analytics tool.
If that’s the case, you can breathe a sigh of relief, rest easy, and know that your website is humming along just fine.
Unfortunately, that’s not usually the case.
Sure, even high-profile tools like GA and Search Console will experience bugs now and then. But that’s the exception rather than the rule.
Still, it might be the case. So let’s look at some common analytics problems.
Issue 1: Analytics Code Not Installed on the Page
Almost all analytics tools require you to install some (usually small) piece of code on your website. If you fail to do that, your visits won’t “trigger” and it could look like you’ve taken a nosedive in terms of traffic when you really haven’t.
Go back and look at the instructions for your analytics code. Then, make sure you followed them to the letter.
Everything is important when it comes to installing analytics tracking code. If you miss even one step, you could get some bad reporting.
Issue 2: Analytics Code Was Altered
It’s possible that one of your developers got into the website code and made some changes. While doing so, he or she might have inadvertently changed the analytics code.
That’s easier to do than you might think. A mistaken backspace over the tracking ID or a carriage return where it doesn’t belong and there could be problems.
Have your developers run an SEO website check of your tracking code to make sure that 1) it’s still there and 2) the tracking ID is accurate.
Another thing that could have happened: if there was some change to the header or footer (where you likely have your analytics code) so that the same header doesn’t appear in all pages, then you might notice a drop in traffic. That’s because the pages that load without the analytics code won’t trigger a visit.
Issue 3: A Bug in the Analytics Code
We’ve briefly touched on this already. It might be the case that your analytics software is experiencing a momentary hiccup. It happens.
Check SEO websites like Search Engine Journal and Search Engine Roundtable if you’re concerned about problems with Google Analytics or Search Console. Usually, those sites will have front-page articles that explain recently reported bugs with either one of those tools.
If you’re using a third-party analytics tool, contact tech support for the software. Ask if they’re noticing any problems right now. If not, then you might have to perform some additional website analysis.
Issue 4: Code Conflict
If you’ve recently installed some other third-party code on your website, it might be conflicting with your analytics code.
That’s not likely, but it’s a possibility worth examining, especially if your traffic dropped around the same time you installed the new code.
For example, if you’ve recently installed code to handle split-testing, you might find that it doesn’t play nice with Google Analytics. If you’re unsure, just back out the code for a few days and see if your traffic recovers.
If it does, then you’ve found the culprit.
Get a Second Opinion
It might be the case that you’re using more than one analytics tool. If you’re seeing a drop in traffic from one of the tools, check the other ones.
For example, if Google Analytics is showing a noticeable drop in traffic, then head over to SEMRush and see if some of your keywords have dropped in rank. SEMRush will even let you filter by landing page so you can see which pages have the biggest drop.
If your second opinion confirms some rank or traffic drop, plug those URLs into a crawler tool (which SEMRush helpfully provides). The tool might tell you that the URLs are returning a 404 (not found) error or some other error.
SEO Website Analysis: Check for Google Search Console Problems
If you’re noticing a drop in Google Search Console, it might be due to some human-caused problems. This may require a Google site analysis.
For example, somebody can go into Search Console and remove an entire URL. When that happens, that page is de-indexed and people won’t be able to find it from the search results.
Fortunately, Search Console tracks the URLs that you’ve removed within the last 6 months. To find them, just login and pick the website you want to check.
To access the new Google Search Console, you’ll select “Legacy tools and reports” from the left-hand menu, and click “Removals.”
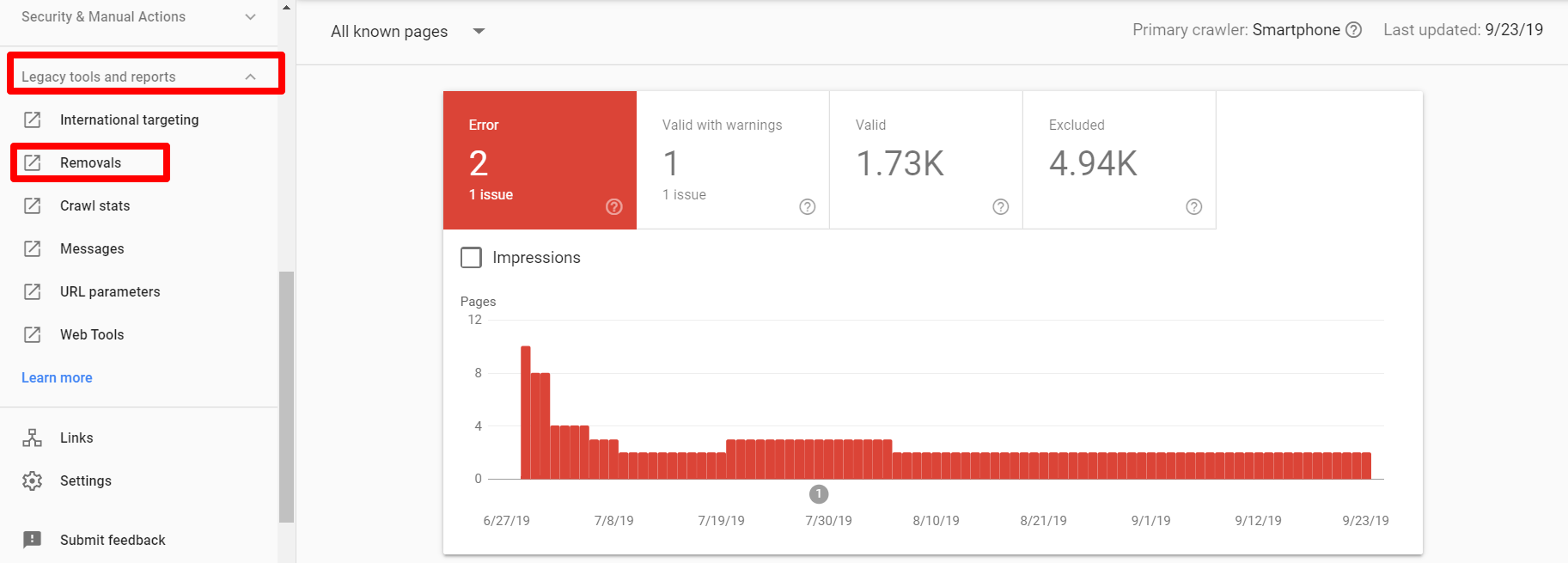
Use Google Search Console
On the right-hand side, you’ll see a list of all the URLs that have been removed within the last 6 months. If you see that one of your more popular URLs has been removed, that’s probably what’s causing the problem.
Keep in mind: if you didn’t remove the URL manually, then somebody else did. Harden your access to Search Console so that can’t happen again.
Another thing that could have happened: you or somebody else got into Search Console and started mucking around with parameters. That could cause a drop in traffic.
Usually, that only happens when the person made a mistake during the change.
Google advises you not to mess around with those parameters unless you know what you’re doing.
You can see URL parameters by clicking “Crawl” on the left-hand side menu and selecting “URL Parameters” from the context menu that appears.
SEO Website Analysis: Check for Algorithm Updates
Another reason your traffic might have dropped is because of a Google algorithm update.
If you’re unfamiliar with the Google search algorithm, it’s the software that determines which sites rank wherein the results list for a particular keyword.
For example, if you search for “wood chisels” online, the Google algorithm will determine which sites should appear on the first page for that keyword.
Now here’s the thing: sometimes Google changes its algorithm.
In fact, Google has been known to change its algorithm quite a bit.
Why does the search giant do that? To ensure positive user experience.
Sometimes, Google engineers go through search results and find websites that ranked well for a particular keyword but shouldn’t have. That’s because those websites are loaded up with affiliate ads or have thin content.
After a while, the engineers will notice patterns in undeserved websites that rank well. They’ll update the algorithm to look for those patterns and push those sites down to the bottom of the SERPs.
How does that affect your traffic? Because an algorithm change might have determined that your web pages aren’t as “worthy” as some other sites when it comes to landing a top spot in the results list. That means fewer people will visit your website. You should be able to figure this out through a website analysis.
If there was an update, you can usually learn about it by browsing sites like Search Engine Journal and Search Engine Roundtable.
Also, you should bookmark MozCast, which is basically a Google algorithm weather report. The hotter the “weather,” the more Google’s rankings have changed.
SEO Website Analysis: Check for a Penalty
Part of learning how to do SEO for websites step by step is learning how to check your site for penalties.
Sometimes, Google doesn’t just lower your site in rank, it might penalize your site.
When that happens, you’re in deep doo-doo.
If you’ve broken Google’s rules with black hat techniques in an effort to get a quick rank, you might find that your site gets slapped with a “manual action.” That’s a phrase that’s used to describe the action taken by Google when some of your pages or your whole site get delisted from the SERPs.
In other words, nobody will find your site by searching with Google. Essentially, your site will be blacklisted.
The good news is Google Search Console makes it’s really easy to tell if your site has a manual action.
If you find yourself thinking, ‘I want to check my website’s SEO to see if I’m being penalized,” then just follow these simple steps.
Log in to Search Console with your usual credentials. Find the website you want to check and click on it, and locate “Security and Manual Actions” in the left-hand menu.
When you open the report, hopefully, you’ll see “No manual webspam actions found” on the main page. If that’s the case, then you don’t have to worry about a penalty.
If that’s not the case, then you’re in trouble. Google should tell you what you need to do to get back in its good graces. It will probably take some time.
Lesson learned: don’t take shortcuts in SEO. Do it right next time.
SEO Website Analysis: Your Website Might Be Malfunctioning
When you run an SEO analysis, you could discover that your website is broken in some way.
In other words, people want to get to your site and check out your awesome content, but they can’t. That’s because it’s non-responsive, isn’t serving pages properly, or isn’t appearing in the search results.
There are several reasons why that could be happening. Let’s look at several of the most common.
Issue 1: Check the Robots.txt File
You might find a problem with your robots.txt file.
If you aren’t familiar with robots.txt, it’s the file that tells search engines how to crawl your site. It can also tell them not to crawl your site.
In most cases, you don’t want to tell them not to crawl your site because if search engines don’t crawl your site then they can’t index any of your pages.
For some reason, somebody might have altered your robots.txt file so that search engines aren’t crawling your site anymore. That could very well cause a drop in traffic.
Take a look at your robots.txt file. If you see the words “noindex” or “nofollow” in it, then consult a professional about updating the file so that search engines can crawl it and index the pages.
Issue 2: Check for Rel=Canonical Tags
Sometimes during an SEO analysis, you can implicitly tell Google not to index a page with the use of a rel=canonical tag.
If you’ve never heard of that before, it’s a tag that people put in a web page header. Usually, they do it to avoid getting hit with duplicate content penalties.
Google doesn’t like duplicate content. If it looks like you “borrowed” your content from somewhere else, then the search algorithm certainly won’t reward you.
One way to fess up and tell Google that you intentionally duplicated content is with the use of a rel=canonical tag. It looks like this:
<link rel=”canonical” href=”https://my.original.content”/>
In that case, the page is informing Google that its contents are a duplicate of the contents on https://my.original.content. When that happens, only the original page gets indexed, not the duplicate.
That could cause a drop in traffic.
Issue 3: Check for Incorrect Redirects
When you run a website SEO analysis, you might find that your website traffic is suffering because of incorrect redirects.
Sometimes, one of your web pages might “redirect” traffic to another web page. That’s because you’ve updated your URL structure or moved the content to a different page.
If that redirect isn’t pointing to the correct page, your traffic could plummet.
Use a website analysis to Check your redirects. Make sure they’re pointing to the pages that they’re supposed to be pointing to.
Fortunately, there plenty of tools that you can use to simplify that task. Some of the most popular are DeepCrawl, Screaming Frog, and SEMRush. When you search for “Check my site SEO” on Google, these will be the first tools that will show up in the results.
Issue 4: Check for 404 Errors
Another thing that could cause a noticeable drop in traffic is a bunch of 404 errors. Those are basically “page not found” errors and will show up in a thorough website analysis.

404 Error
Yes, you might have inadvertently deleted some of your web pages.
It’s easy to check for 404 errors. Just log in to Search Console and select the website you want to check.
Click on “Legacy tools and reports” on the left-hand menu. Then, select “Crawl” from the context menu below it.
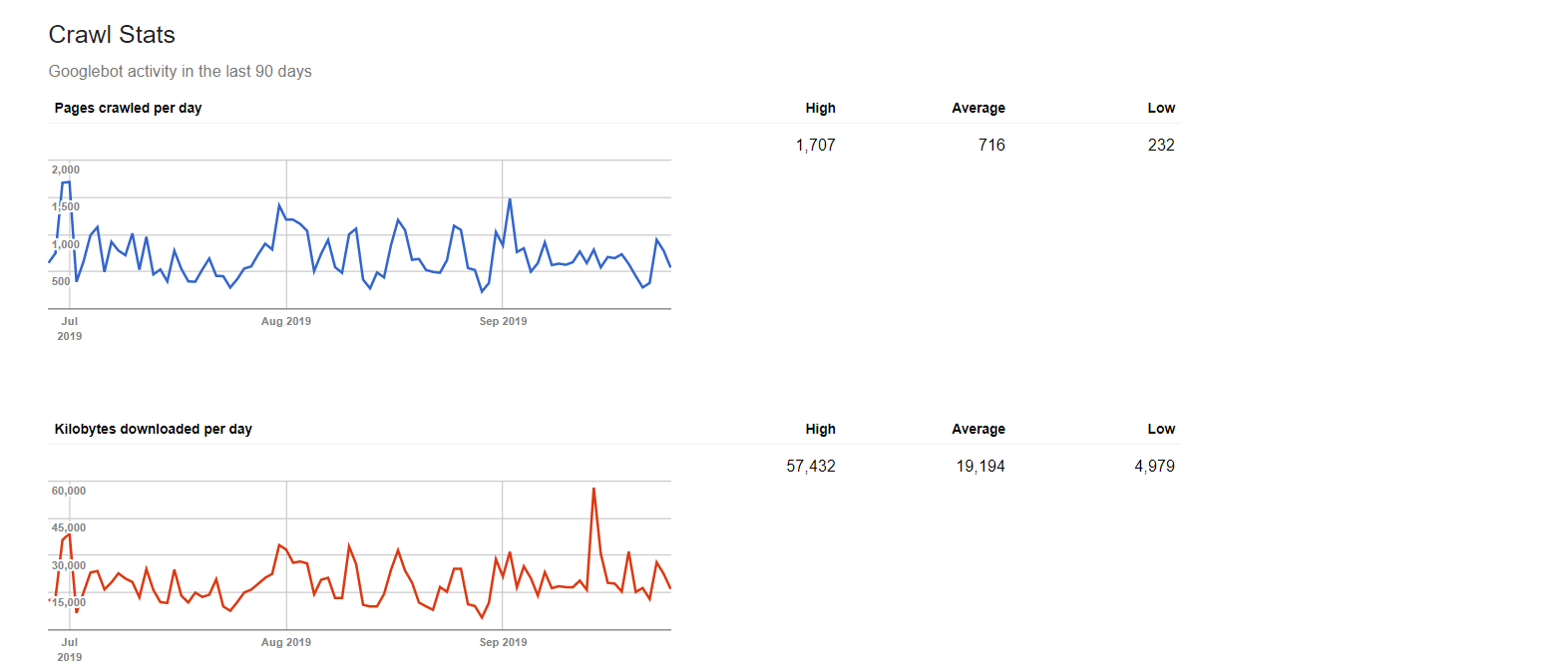
Check for 404 errors in Google Search Console
On the main page, towards the bottom, you’ll see a section for “URL Errors.” Take a look at the table in that section for any 404 Errors. They’ll be labeled as “404” in the “Response Code” column.
If you see a bunch of recent 404 errors, that would explain the drop in traffic that showed up in your analysis.
Start Your SEO Website Analysis With Google Analytics
Now that we’ve looked at some possible reasons for the traffic drop, let’s look at how you should approach analyzing the cause.
You’re probably thinking, ‘I want to check my website’s SEO, but I don’t know where to begin.’
Start with Google Analytics. That’s usually your best place to begin because it’s a powerful tool developed by Google that can provide you with an in-depth analysis report.
Check out your top landing pages that lost traffic. Look for patterns.
For example: is there a noticeable drop for a particular platform (like mobile phones) or a specific browser (like Chrome)?
Alternatively, you might have seen a drop in traffic from a particular source. Maybe you’re not getting as much traffic from social media as you used to. Maybe it’s not coming in from backlinks or search.
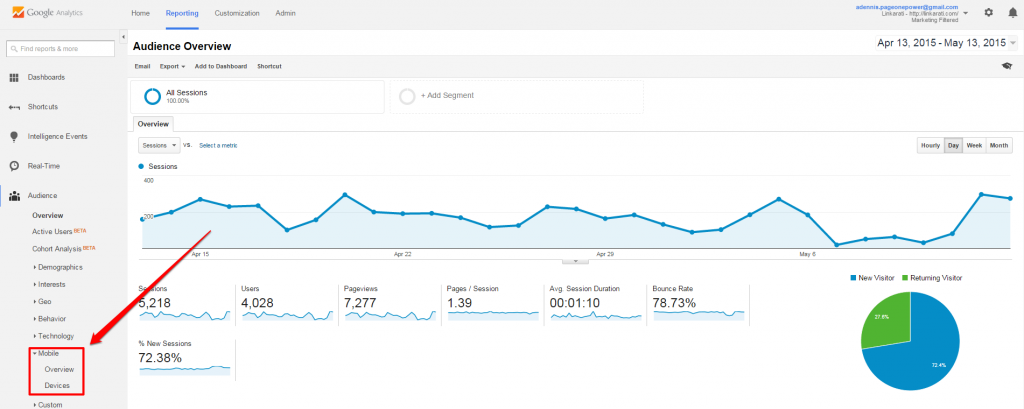
Google Analytics View
Also, look at the top keywords that lost traffic. That might point to a search engine algorithm update.
Once you’re armed with specifics about where you lost the traffic and from what sources and platforms, you’re in a much better position to diagnose the cause of the problem.
Move on to Search Console
After you’ve visited Google Analytics, the next step to check SEO site online is to head over to Search Console. Start by looking at your messages.
In case you haven’t noticed, Search Console has its own inbox. Sometimes, Googlebot will send you emails telling you that something is wrong with your site.
Those messages usually get forwarded to your Gmail account, but if you haven’t checked Gmail in a while you probably missed them.
You should make it a point to check your Search Console inbox regularly. That way, you’ll learn if there are any problems with your site before it’s too late.
You can utilize Search Console to look for drops in search traffic. To do that, click on “Search Traffic” on the left-hand sidebar and select “Search Analytics” in the context menu that appears below.
On the main page, you’ll see a line graph that shows your search traffic for the past 30 days. If you notice a drop that looks like the profile of a roller coaster, hover over that spot to find the date that it occurred. You’ll see that in a popup.
Now you know the date of the traffic drop. Ask yourself if you made any changes to the website on that date? If so, what were they? Can you roll them back?
Also, click on the “CTR” checkbox at the top of the graph. That will display a line graph overlay that displays your click-through rate for search. If you see that it’s dropped recently, it might be a good idea to check your meta description tags to make sure that they haven’t changed.
It’s possible that people aren’t as “tempted’ to click on your link in search results because there’s not a very good description of the page contents.
Check Your Heatmaps for Your Website Analysis
Now that we’ve covered how to determine a drop in traffic, let’s look at some ways that you can improve user experience to keep people on your site and get more conversions.
If you’re thinking, ‘I need to check my site SEO to know why my conversion rate is low,’ then the first thing you should do is grab a heatmap utility. You can find one at Crazy Egg or Hotjar.
A heatmap report will provide you with a report that shows you where people are focusing their attention on your site. That way, you can design it so that the areas that get the most attention are beneficial to your business.
For example, if a heatmap shows that people are focusing on a spot in the right-hand sidebar, you should put a call-to-action (CTA) button in that spot. That way, they’ll have a better chance of seeing it.
You can even use tools like RankBrain to analyze specific UX signals and find out which websites customers prefer to visit for certain queries.
Or you can setup on-site surveys to receive direct feedback from your website visitors. These surveys can help better understand what drives them to your website and why.
Check In-Page Analytics
Another thing you should do is to check in-page analytics. Fortunately, you can do that with Google Analytics.
Just sign in to your Google Analytics account. On the left-hand sidebar, select “BEHAVIOR.” In the dropdown that appears, select “Site Content.” Finally, select “All Pages” in the sub-menu that appears.
The report that appears shows you the number of clicks for each element, including CTA buttons and links.
Use the report to find out where people are clicking on your site. That can help you optimize your site structure so it’s better for users.
Also, you might find that people are clicking too much on a single element. For example, if people are clicking a lot on a Help button, then you’re probably not offering clear instructions on the main page.
You can also segment the in-page report. Use it to look at people who made a purchase or segment it by referral traffic.
There’s a wealth of info in that single report. Consult it regularly so that you can optimize your site.
Consider Displaying Other Elements on the Page
In addition to your standard content, you should consider displaying other elements on the page.
For example, you might want to display a popup for first-time visitors. Alternatively, you could display an exit-intent popup.
Another option: a fixed banner that stays in place when visitors scroll down the page.

Display a Pop-Up
Some of those kinds of elements might help you increase your conversions. You’ll have to do some testing to find out if they’re working, though.
Check out tools like SumoMe and OptinMonster to help you split-test your pop-ups so that you can see which ones are giving you the best conversion rates.
Find the Triggers That Make People Want to Buy
Next up is a strategy from Marketing 101: find the triggers that make people want to buy whatever it is you’re selling. Then, target those triggers in your web marketing.
For example, let’s say that you’re selling wood chisels. Start by determining the top 10 reasons that people buy wood chisels.
Maybe some people buy wood chisels because they’ve just found a new hobby: woodworking. Others might buy wood chisels because they’re professionals and they know it’s time for a replacement.
List all the reasons why people in your target market want to buy your product or service. Then, appeal to those people online.
How do you do that? Start by finding out where those triggers lead them.
Some people might research wood chisels on YouTube. Others might search on Google for reviews. Still, others might join an online conversation on Reddit.
Determine where triggers send people in your target market. That will help you optimize your marketing.
Finally, make sure your website includes content that appeals to people who are “triggered.” Also, adapt your marketing efforts to find those folks in their channels.
Think of Your Website in Segments
When you examine your website analysis, try to think about your website in segments. In your content marketing efforts, target specific keywords in their respective segments.
When you do that, you’ll have a website that’s more focused. That will bring in targeted visitors who will probably boost your conversion rate.
Let’s take a look at an example. Suppose you’re running a software-as-a-service (SaaS) website.
On the main page, you’d want to target your highest-converting terms. That way, you can close the sale quickly.
It’s a different story on your blog. There, you’re trying to reach people who are in a different part of the sales funnel.
Go with “how to” articles and FAQs on the blog. That will bring in visitors who aren’t ready to become customers in the next five minutes but might remember your blog when they are ready.
Also, target long-tail keywords in your content marketing. That might give you a bit of an edge over the competition.
Finally, listicles are always great for blog posts.
Additional Tools for SEO Website Analysis
We’ve already briefly covered a few tools that you can use. Let’s look in some detail at a few others that can help check SEO site online.
- Check My Links – A free Chrome extension that crawls through your web page to look for broken links. It’s a great tool to find “low-hanging fruit” or problems that are easy to fix.
- Moz Pro Tools – An all-in-one utility that will help you maximize your SEO efforts. It includes a crawler that might uncover some problems on your site. The cost ranges from $99 – $599 per month.
- SEO Report Card – Although SEO Report Card is free, registration is required. Once you’ve registered, it will crawl all over your website and give you a report that covers rank analysis, on-site analysis, website accessibility, trust metrics, and indexing.
- Hubspot’s Website Grader – In an effort to reel in potential customers, Hubspot offers a free website grader. It will check your site’s performance, mobile-friendliness, SEO, and security.
- Woorank – No list of SEO utilities would be complete if it didn’t include at least one entry with the word “Woo” somewhere in its name. Although Woorank isn’t free, it does offer a 14-day free trial.
- Found’s SEO Audit Tool – The free tool by Found will help you spot technical and content issues on your site. It will also perform a backlink analysis.
- Remove’em – Maybe you got drunk one night and accidentally purchased some spammy backlinks (it happens to the best of us). Now, you need to get those links removed. You can do that with Remove’em. Unfortunately, it will cost you $249 per domain or $99 per month.
- Varvy’s SEO Overview Tool – A free tool that will give you a report about your domain strength, links, images, on-site SEO, and social mentions.
- Ahrefs – This is an SEO tool that uses three essential elements: Site Explorer, Content Explorer, and Keyword Explorer. It will allow you to beef up your SEO tactics for better results. The Lite Plane is available for $99 per month.
- Buzzstream – As an affordable link building tool, Buzzstream allows you to track down the best candidates for backlinks and to see who has accepted your requests. You can manage the link relationship here as well. Give them a try with their 14/day free trial. If you see value in it, you can get the service for only $24 per month.
- Linkody – This is another tool that specializes in backlink management. It starts at $15 per month.
- Screaming Frog’s SEO Spider – While the name may sound weird, it certainly grabs attention! It provides a complete SEO website analysis and is available for $160 per year. There is also a free LITE version that has limitations.
Frequently Asked Questions
1. What is a website analysis?
An in-depth website analysis describes the process of reviewing your website’s content, code, structure, and offsite authority. It’s essentially a series of tests and check points that determines how well your website is performing. When conducting a website analysis, the main questions you’ll want to ask yourself is:
- How accurate and up-to-date is my content?
- Is my content optimized for SEO?
- Which content types are performing the best?
- Which subjects are the most popular?
- Which subjects are underrepresented?
2. How does an SEO analysis affect your website?
While there are numerous factors that affect a page’s search rankings, the most important ones include:
- How secure your website is
- How fast your web pages load
- Whether your website is mobile-friendly
- The length and quality of your web page’s content
- The presence of quality backlinks
Once you’re equipped with this information, you can start making strategic decisions to improve your site’s ranking in search engine results pages. By utilizing your SEO analysis results, you can rank higher, expand your reach, and drive more traffic to your website.
3. How do you analyze website speed?
If you want to know how to analyze a website, there are plenty of free and paid tools you can use to test your website’s speed and performance. Here are a few of our favorites:
- Google Pagespeed Insights
- Pingdom
- WebPageTest
To ensure your website speed test yields the most accurate results, keep the following tips mind:
- Run multiple tests
- Turn on website caching
- Test from various geographic locations
Wrapping Up
Now that you know a little bit more about website analysis, it’s time to get busy.
Do some research to find out which tools you need. Make sure you’re set up with “the Big 2” in terms of tools (Search Console and Google Analytics). Finally, put in place a conversion rate optimization plan that will beef up your bottom line.