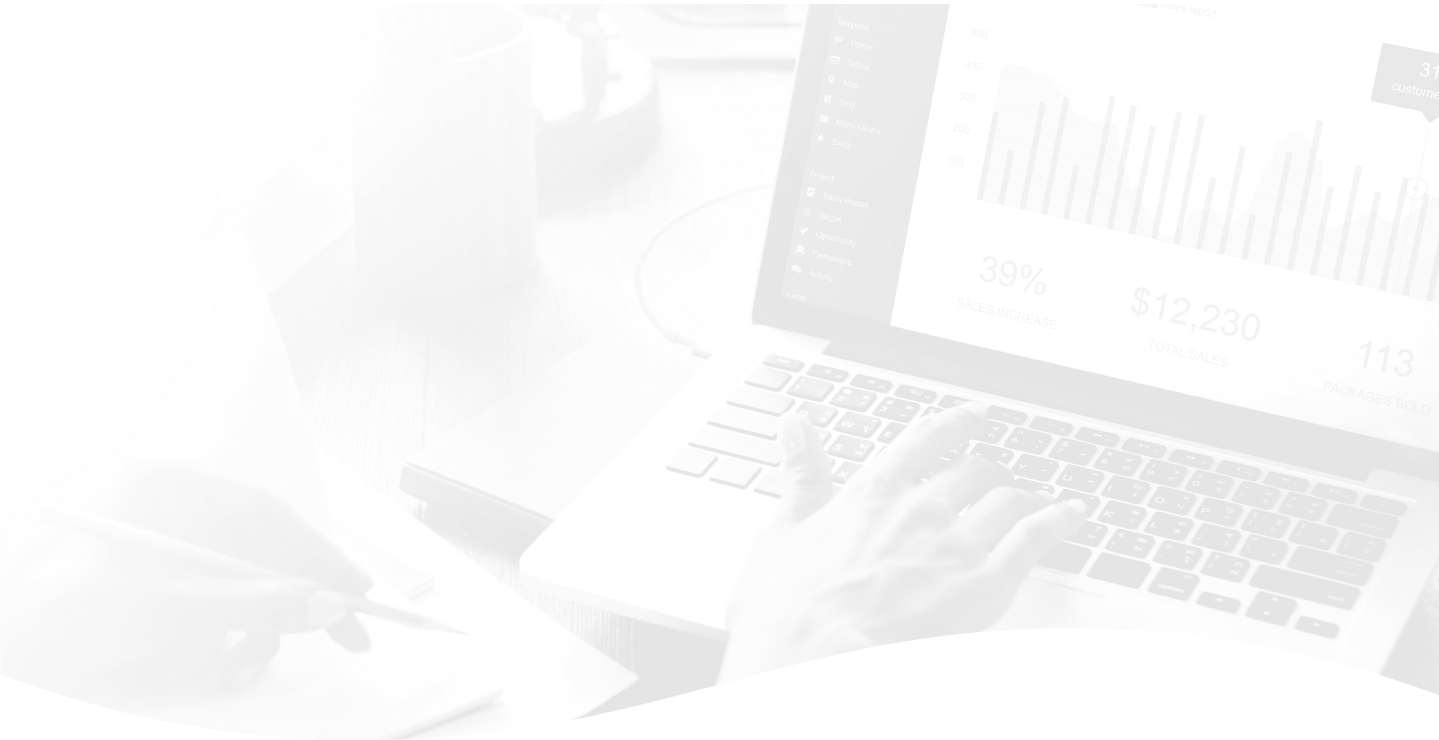
Work With a PPC Company That Will Get You The Results You Need
Ignite Visibility is a Google, Meta, Microsoft and TikTok Premium Partner. We Have Been An Innovator in Paid Media for Over 10 Years and Manage Approximately 100 Million in Ad Spend. Learn About Our Forecasting, Media Mix Modeling, Methodologies and Robust Data Engineering and Analysis Team.
Get a custom pay-per-click audit and strategy.
THE LEADER IN DIGITAL MARKETING

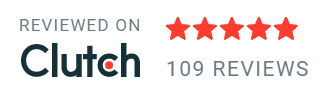

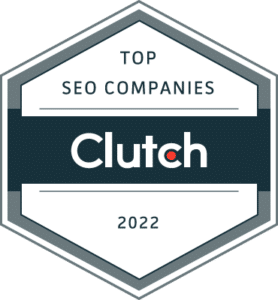
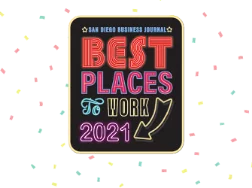


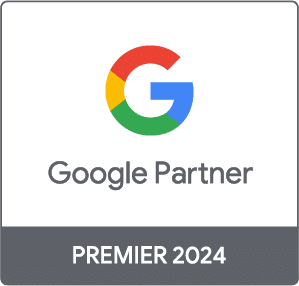
INDUSTRY-LEADING TEAMS
“Their experience speaks for itself. You can step back and trust that they’re performing.”
- Owner, Rocket Resume
CUSTOM STRATEGIES
“The way they built our support team is as unique as our business. It’s like we all just fit together - and therefore get more accomplished in less time.”
- Director of Marketing, Jazzercise, Inc.
CREATIVE SOLUTIONS
They’ve taken strong ownership. Rather than being a contractor, they come to the table like they’re a part of our team.”
- Owner, Therapeutic Company
WHY WORK WITH IGNITE VISIBILITY OVER OTHER PPC MANAGEMENT COMPANIES?
- Powerful Partnerships. Ignite Visibility has been named a Google, Meta Certified, and Microsoft Premium Partner.
- Nationally Recognized. Our excellence in our services is not merely self-proclaimed; we've earned top spots on numerous industry lists, marking us as a leading PPC marketing company in the United States.
- Integrated Custom Strategies. Our strategy is robust. We can integrate your PPC strategy with your social media, CRO, SEO content marketing, and public relations strategies to ensure that you’re covering all of your bases.
- Proactive and Innovative. We keep overall efficiency and revenue goals at the forefront of our minds when managing your paid media buying efforts, exceeding long and short-term goals.
- Data-Driven. Everything we do has a reason behind it. From identifying your audience to meticulously auditing your existing marketing methods, no decisions are made without the data to support it.
- We pride ourselves on our transparency. With our detailed processes and project management, you will always know the status and progress of your digital marketing initiatives.
- Flexibility is key. We will never tie you into a contract you don’t want. Our work is managed on a month-to-month basis to ensure that we are continually reaching and exceeding our clients’ expectations.
- Various Industries. We work with 150+ clients across a wide range of industries, including insurance institutions, home services, automotive companies, health practices and more.
PAID MEDIA
IGNITE VISIBILITY PPC SERVICES
 Paid Media
Paid Media
Ignite Visibility is focused on success! Our agency is best in the industry because we offer precise tracking and funnel-based media strategies that are both transparent and effective. All of our success is easily demonstrated in our paid media reports. Our consistent testing strategy enables us to tailor each campaign to a specific client, which allows us to pinpoint the best-case scenarios that will deliver the most profitable results.
 Google Ads
Google Ads
Our pay-per-click team members are experts in their field. They deliver high-value traffic sculpting within Google Ads, all the while focusing on precise intent-targeting to make sure that each ad is being placed in front of the right audiences. Coinciding with our traffic and targeting tactics within our paid media strategies, Ignite has in-house content writers who create conversion-driven, custom copy to drive home results.
 Microsoft Ads
Microsoft Ads
We specialize in providing comprehensive expertise in Microsoft ads. Our team is well-versed in navigating the intricacies of Microsoft’s advertising platform, allowing us to optimize campaigns and maximize their impact. From strategic keyword selection to creating compelling ad copy, we ensure that your brand’s message is precisely tailored to reach your target audience. With a deep understanding of Microsoft’s advertising ecosystem, we’re committed to elevating your brand’s visibility and engagement through data-driven strategies and meticulous execution.
 Display
Display
Our display strategies include creating custom, attention-grabbing visuals paired with high-quality placements. Our in-house designers work hand-in-hand with our pay-per-click team to make each ad unique and conversion-driven. Ignite's paid media values the importance of each step in the PPC process and tailors it per deliverable. Display ads are done programmatically with custom media buys.
 Remarketing
Remarketing
If you're interested in remarketing campaigns, our PPC team is probably already looking into the best campaign for your needs! Ignite's pay-per-click management is able to strategize and reach high-intent audiences with precise audience segmentation for gaining back or following up with new or existing users. We truly keep your brand at the forefront of it all.
 Meta Advertising
Meta Advertising
Facebook,Instagram, and WhatsApp ads are always evolving! As a Meta Certified Company, our team is always on top of the changes. Having received the highest recognition Meta gives to any company, we also have a variety of top-tier services at our disposal, including a clear line of communication with Meta reps and engineers. We know what is necessary to boost your brand’s visibility and will reach audiences you didn't know you had!
 TikTok Advertising
TikTok Advertising
Take advantage of TikTok’s popularity with the help of TikTok ads! Our PPC team stays up-to-date on all of the options available to you. Using a mix of in-feed, brand takeover, top view, branded effect, and branded hashtag ads, we will create a PPC strategy that increases your visibility, reaches new audiences, and gets the results you’re looking for.
 LinkedIn B2B Advertising
LinkedIn B2B Advertising
Looking to reach a B2B audience? Try LinkedIn B2B advertising! Our experts will help you gain the exposure you want while helping you build the long-term relationships you need to succeed in the B2B world.
Our PPC Process
STEP 1
Define Performance Goals and Review Historical Data
STEP 2
Implement Tracking
STEP 3
Create a Tailored Media Plan
STEP 4
Customized Keyword & Audience Targeting
STEP 5
Develop & Monitor Bidding Strategy
STEP 6
Data Analysis, Report Preparation, & Strategy Refinement
STEP 1
Define Performance Goals and Review Historical Data
Everything we do at Ignite Visibility is tied to return on investment. During our initial review, we will define your PPC goals, analyze any historical data you may have, and craft a clear plan that highlights where we can improve your ROI. By analyzing cost per click, conversion rate, cost per acquisition and revenue, you can rest assured that our services will provide the necessary value. We can also tie our successful conversions back into our optimization, resulting in a higher converting campaign moving forward.
STEP 2
Implement Tracking
Our team is well-versed in what you need to run a successful PPC campaign. We will set up all of the back-end data tracking methods needed to ensure we obtain accurate data including your conversion volume, CPA, conversion rate, ad spend, CTR, and your average CPC.
STEP 3
Create a Tailored Media Plan
Whether you want to run ads on Meta, Google, Bing, TikTok, or LinkedIn, our team will do research into your preferred audience and develop a PPC plan that will reach them where they are. From top-notch copy to suggesting creative elements, we will work in a collaborative environment to pair your customized strategy with high-end creative your audience will love!
STEP 4
Customized Keyword & Audience Targeting
Without the right keywords and targeting, you can waste hundreds of thousands of dollars a year. When you work with us, we’ll start by cleaning up your PPC accounts, removing poorly performing keywords, and retargeting your investment. Then we’ll use our proven methodology and process to maximize each bid in your campaign, whether we need to refine the account or build a new one from scratch.
STEP 5
Develop & Monitor Bidding Strategy
The right bid is critical. We’ll use advanced software and your company’s insights to make sure that you never overpay. Once we are up and running, Ignite Visibility will monitor, report, and refine our strategy on a bi-weekly basis to ensure that you’re making the most of your investment.
STEP 6
Data Analysis, Report Preparation, & Strategy Refinement
Once your ads are up and running, our team will continually monitor your progress and analyze your tracking data. You’ll receive a monthly report of your media performance including any new strategies and next month’s action plan. We will suggest any necessary updated bid strategies, settings, keyword mapping, or A/B tests. We will also make recommendations for the next steps to grow your PPC success including adding audiences or exploring different platforms.
FAQS
LEARN MORE ABOUT IGNITE VISIBILITY PPC SERVICES
A PPC Company is a company that specializes in PPC, or pay-per-click, marketing. Essentially, a PPC company is a digital marketing advertising agency. When using a PPC advertising model, a brand pays for each click an ad receives. Most PPC companies also offer many other online advertising models. Some of which would be cost per impression, cost per view, and more. A great PPC company will be well-versed in all types of paid media.
PPC bidding is all based on an auction. When an advertiser places a bid, the ad network will weigh that against all other advertisers bids. The ad network will also look at the quality of the ad, the landing page and more to determine the final cost per click.
Remarketing is a process for advertising where cookies track an individual while they are visiting a website. When they leave that site, ads from the brand are shown to them in different places around the web.
Though we are moving toward a cookie-less world, remarketing is not a dying tactic. Other data collection methods include voluntary audience surveys, email list sign-ups, and audience engagement. All of these methods can be helpful when it comes to determining your remarketing strategy.
Experts say that remarketing is a powerful way to remind viewers about your product or service and to generate sales from qualified customers.
Most mid-sized to large-scale businesses use PPC agencies. Google has become a multi-billion dollar company thanks to the impact its advertising methods have had on businesses. PPC is used by businesses in almost every field and industry, especially with Meta, Facebook/Instagram, Linkedin, TikTok, Stackadapt, Criteo, Mountain and other social media platforms being added to the mix.
Articles On PPC Management And Pay Per Click Marketing
How to Capitalize on Local Traffic with Google Local Services Ads
Google Local Services Ads launched back in 2015. However, today they give you access to Google's most visible, valuable spots: at the very top of the SERPs. Take your local marketing to the next level with Google Local Services Ads.
Ad Fatigue: Real or Fake? Understanding PPC Ads
Are your PPC ads failing because of ad fatigue? In this blog, Christian Nicolini, Vice President of Performance Media at one of the best PPC companies in the nation, explains why your campaigns aren’t performing well.
Start Creating Ads for Every Stage of the Buyer's Journey
In this article, we'll explain how to create the best ad content to meet your buyers at every stage of their customer journey.
A Beginner's Guide to Google Ads Data Manager
Need some help understanding Google Ads Data Manager? Let's break down everything you need to know about succeeding with Google Ads Data Manager.
Facebook Conversions API: What Top PPC Companies Think You Should Know
Javier Rodriguez, Director of Paid Social, will explain everything you need to know about Facebook Conversions API, also known as Facebook CAPI. The goal of using Facebook CAPI is to help advertisers make use of first-party data, overcoming the challenges of doing so in recent years.
An Inside Look at Performance Max Campaigns
Logan Schiff is the Director of Paid Media at one of the best PPC companies. In this article, he discusses all things Performance Max Campaigns with CEO John Lincoln.
Value-Based Bidding: The Tool That Can Make or Break Your PPC Ads
Value-based bidding is a great strategy to rely on when you're trying to narrow down your advertising focus and optimize your ads for valuable conversions. Find out why value-based bidding is so important. We'll cover how to implement this type of bidding and how it can boost your ROI.
CPC: Essential Insights for Every Pay Per Click Management Team
What is CPC and why does it matter? In this article, you'll find out what cost-per-click is, how to calculate it, and why it matters for your brand.
Paid Media AI: What Every PPC Company Wants You to Know
Have you invested in paid media AI yet? If you haven’t, make sure to check out this must-read article about how artificial intelligence is revolutionizing paid media.
The Robust Digital Marketing Mix Every Pay Per Click Manager Can Get Behind
In this blog, Logan Schiff, Director of Paid Media at Ignite Visibility, explains how to build a robust digital marketing media mix that will propel your brand to success.
How Does it Work: What You Need to Know About Pay Per Click Management
In this article, we will dive into everything you need to know about being successful in pay per click management in 2024 and beyond.
Google Analytics 4: How the Best PPC Companies Had to Adjust
Check out this informative and educational article from John Lincoln, CEO, Wylie Stilwell, Director of Business Development Analyst Team, and Mezar Chakwa, Director of Technology had to say about Google’s newest development: Google Analytics 4 and how it’s making waves in one of the best PPC companies in America.
Everything Pay Per Click Management: The Top Networks You Need to Know
Ever wonder what networks the top PPC agencies in America are using to find success? John Lincoln will tell you everything you need to know, and where to get started with PPC marketing in this article.
The Best PPC Agencies: How to Hire the Right One for You
In this article, John Lincoln, Founder of Ignite Visibility will give you a step-by-step breakdown of how to find the best pay per click management company for your business.
What Are Lookalike Audiences? How to Use Them Like a Pro
Lookalike audiences are exactly what they sound like: new audiences that look like your older ones. In this article Director of Paid Media, Eric Bodziony will explain what they are, the benefits of using them, and how they differ across a wide variety of platforms.
Everything You Need to Know About Google Responsive Display Ads
Google Responsive Display Ads are an integral part of any PPC campaign. Relying on advanced machine learning, Responsive Display ads show the best ad to your audience over time. In this blog, Meghan Parsons, Senior Vice President of Paid Media will outline best practices, benefits, ad specs, and more.
The Ultimate Guide to Google Responsive Search Ads
Similar to Display Ads, Google Responsive Search Ads could be the piece of the conversion puzzle you’re missing. Find out in this blog written by Eric Bodziony, Director of Paid Media.
How to Use Custom Affinity Audiences on Google Ads
When it comes to Google Ads, there’s always something new to learn. In this blog, Meghan Parsons, Senior Vice President of Paid Media, explains what Google Affinity Audiences are and how to use them effectively in your next PPC campaign.
Determine Your Cost Per Click Ad Target Now!
In this article, Meghan Parsons, Senior Vice President of Paid Media, explains how to determine your cost per click for ad target. Find out why you need to pay attention to this important KPI.
What's the Difference Between CPA and CPL in Performance-Based Marketing
In this blog, our PPC experts will explain what CPA and CPL are, how to measure them, and why they’re important to your performance-based PPC campaigns.
A Complete Guide to Paid Search for 2024
Paid search marketing could revolutionize your advertising campaigns. In this blog, Senior Vice President of Paid Media, Meghan Parsons will explain paid search and give you some tips and tricks all of the best PPC companies in America are using.
Lower Funnel Marketing Ads: Tips to Get Your Next PPC Campaign to Convert
Ever wonder how the top PPC agencies propel customers down their funnel? In this blog, you’ll learn all of the tips, tricks, and secrets that the most successful PPC companies are using at the bottom of their funnels.
ROPO: What It Is and How It Affects Your Paid Media Campaigns
ROPO, or research online purchase offline, has the ability to change your PPC campaigns. Discover what ROPO is, what it’s important, and how you should invest in it for 2024 and beyond.
Meta Advertising: How to Succeed with PPC Ads on Social Media
Have you heard of Meta Advertising? In this blog we'll explain what Meta Advertising is, how to create your own campaign, and how to find success with this popular type of pay per click ads for social.
Google Ad Extensions: Insights From Our PPC Experts
Ever wonder how some big agencies are finding PPC success? In this article from Meghan Parsons, VP of Paid Media, you can find out! Check out her list of must-have Google Ad extensions for pay per click management success.
LinkedIn Retargeting: Expert Strategy For All B2B Marketer
Running a B2B company? This article on LinkedIn retargeting will walk you through targeting people who have visited your sites, the benefits or remarketing, and why you should be doing all of this on LinkedIn.
How to Run YouTube Ads Like A PPC Expert
YouTube Ads can be super successful - if you set them up right. In this blog, John Lincoln, CEO of Ignite Visibility, will explain what YouTube ads are and how you can run them successfully.
Make the Most of Your Ad Spend By Calculating Your ROAS
Are you running ads? Chances are, the answer is yes! Read our blog on ROAS, also known on return on ad spend. You'll find out what ROAS is, how to calculate it, and how to use it to make the most of your ad spend.
How to Master Layered Audience Targeting in Google Ads
Advanced audience targeting is a data-driven strategy used by PPC experts to refine each of your ads by connecting them to your most relevant (and valuable) audience. Learn about the various advanced targeting options, how to add an audience to your campaign, and more.

