Many digital marketers consider Open Site Explorer a “must have” for people who are serious about building their business online.
In this article, we’ll offer an in-depth Open Site Explorer review so you can understand how to use it.
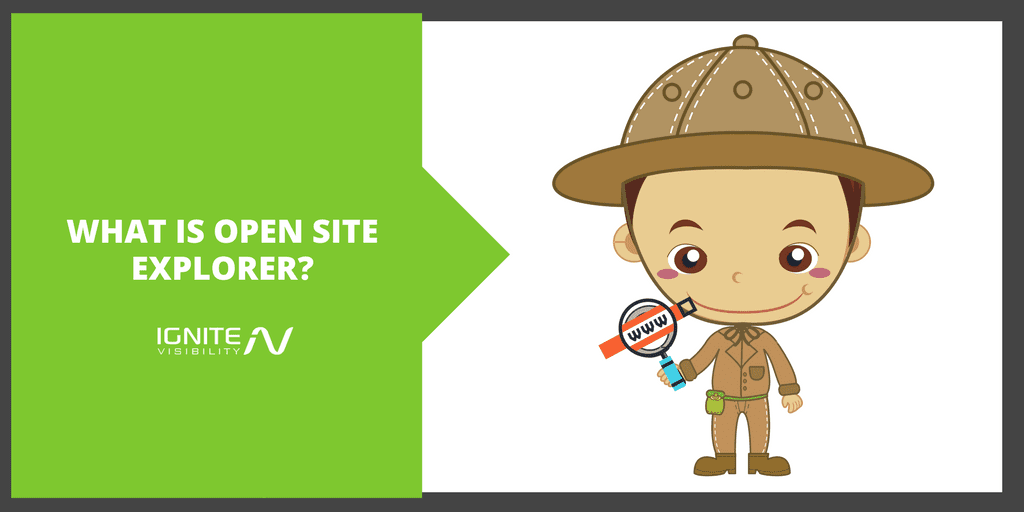
Open Site Explorer Review
If you’re interested in building a healthy backlink profile for your website, then you need to use a tool like Moz’s Open Site Explorer.
OSE shows you who’s linking to your site and enables you to find additional opportunities for backlinks. That’s important because backlinks are one of the top three ranking signals that Google uses to determine where your web pages land in the search results.
Also, OSE will show you potentially damaging backlinks that might be hurting your rank. Then, you can take steps to clean them up.
Open Site Explorer Review – It All Starts With a URL
Once you log in to your Moz Pro account and visit Open Site Explorer, you’ll see a pretty simple web page that asks you for one and only one piece of information: a URL.
Enter the URL of the page you want to check and click the Search button. After a brief wait, you’ll see a report that shows page metrics and a table with backlinks pointing to that URL.
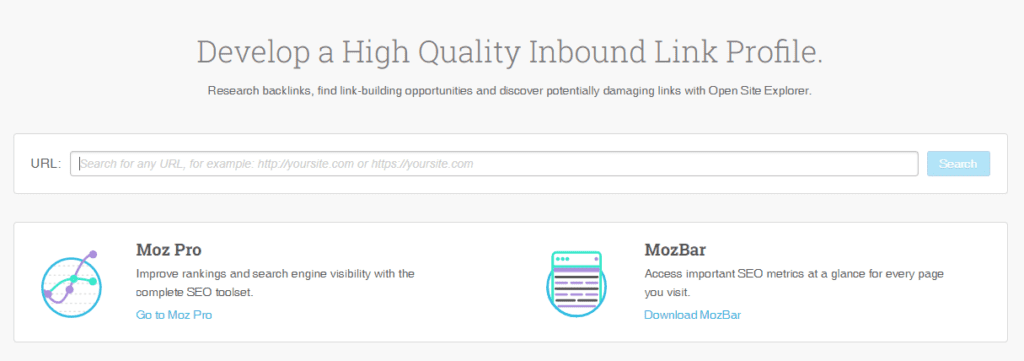
Open Site Explorer Review
Pay particular attention to the Authority section on the left-hand side. There, you’ll find the following metrics:
- Domain Authority – The overall authority of the domain itself. It’s a number between 0 and 100. The higher the number, the more likely it is that pages in the domain will rank well.
- Page Authority – The authority of that specific page. As with Domain Authority, it’s a number between 0 and 100. The higher the number the more likely it is that the page will rank well.
- Spam Score – A number between 1 and 17 that shows how many “spam flags” Moz found when evaluating backlinks pointing to the URL. A lower number is better here.
It’s a good idea to compare your Domain Authority and Page Authority metrics to those of your competitors. Just plug their URLs into OSE and check the stats.
If you find that your DA and PA numbers are lower, you need to get them higher. Otherwise, your competitors will likely outrank you in the search engine results pages (SERPs).
How can you improve your DA and PA metrics? For starters, read the rest of this tutorial and learn about building a healthy backlink profile. Also, publish high-quality longform content on your blog.
Check your Spam Score as well. If it’s higher than 4, you’ve probably got some work to do. Disavow spammy backlinks that are pointing to your site. Reach out to webmasters and ask them to remove backlink spam.
Open Site Explorer Review – Page Link Metrics
Next, take a look at the Page Link Metrics section just to the right of the Authority section.
Under “Just Discovered,” you’ll see how many backlinks Moz found pointing to your URL over the past 60 days. It’s usually a good sign when other sites are constantly linking to your web page.
Next, take a look under “Established Links.” There, you’ll see the total number of root domains and total links pointing to the page.
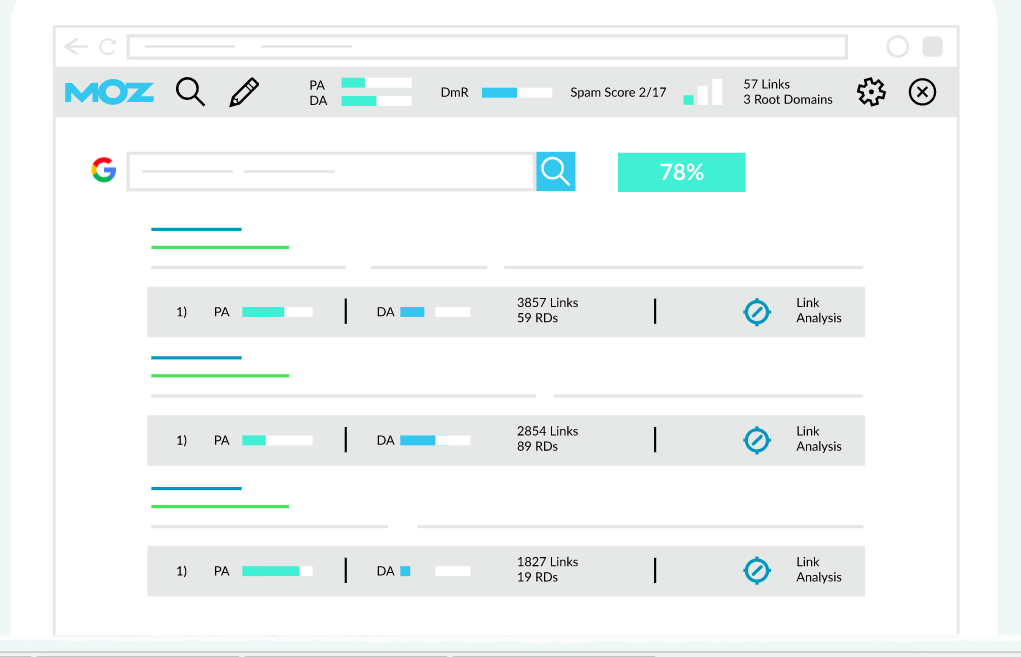
Open Site Explorer Review
There’s an important difference between those two numbers. If you have 7,000 backlinks pointing to your site but they’re all coming from just 2 domains, Google will likely view that as backlink spam. That’s why it’s important that you have a number of different domains linking to your site.
If you see that your root domain/total links ratio is low, it’s a good idea to look for guest-blogging opportunities on new domains. That way, you can build a backlink profile that looks more natural to Google.
Inbound Links
Below the Authority and Page Link Metrics sections, you’ll see a big table labeled “Inbound Links.” Scroll down a bit to view it.
That table will take up the rest of the page. Keep in mind, though, that the table is itself paginated. That means if you have a lot of backlinks, you can click the Next button towards the top and scroll through the list.
In the table, you’ll see the URLs of pages that are pointing back to the URL you specified. You’ll also see the anchor text used in the hyperlink itself.
Additionally, Moz shows you the same metrics for each page that you already saw for your own page: the Spam Score, PA, and DA.
Take a look at the dropdowns at the top of the table. They enable you to filter the results list as follows:
- By Target – Show results for the specific URL you entered, its subdomain, or its domain.
- By Link Source – Show all backlinks, only external backlinks, or only internal backlinks.
- By Link Type – Show links by type, such as nofollow, follow, or redirects.
Scroll through that list and make note of any obvious link spam. Usually, you can identify link spam because it’s coming from an obscure foreign site, a porn site, or a site with a misspelled domain name. Of course, if the site itself has a high Spam Score, that’s a red flag as well.
If you see any link spam, disavow it.
Also, take a look at the metrics of the sites that are pointing back to your page. By default, the links are ranked in descending order of Page Authority. That means your “best” backlinks are at the top.
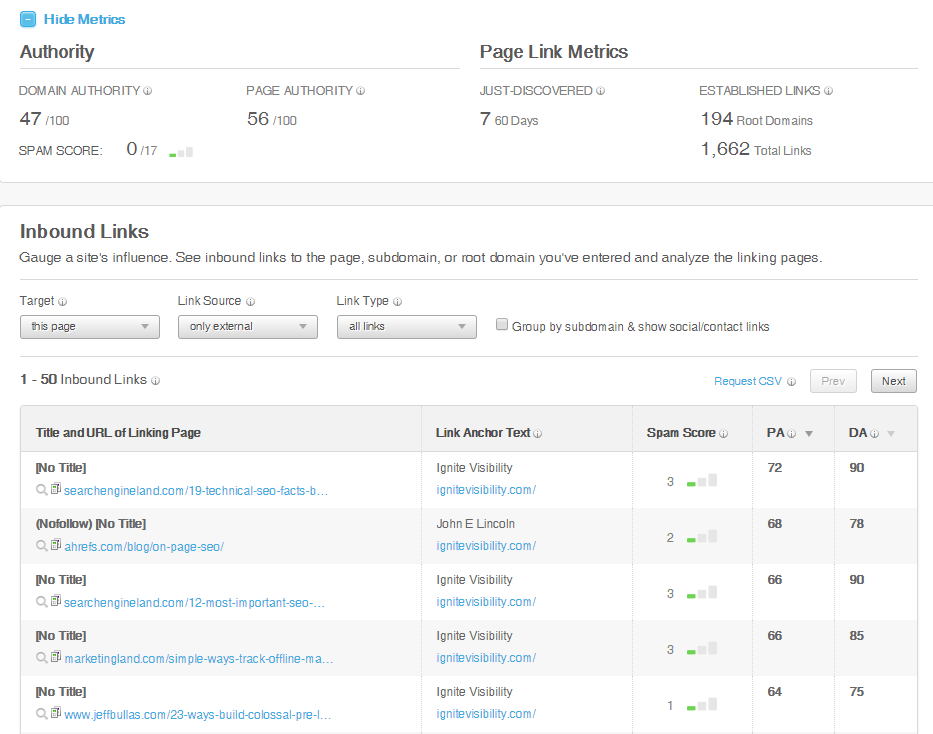
Open Site Explorer Review
Why? Because the higher the PA and DA of the sites pointing to your page, the more link juice you’re going to get from them. That means your page will likely rank better in the SERPs.
If you see that the highest PA pointing back to your URL is something like 20, then you should look for backlink opportunities from sites with higher authority. That will give your rank a boost.
Also, check out the anchor text that people are using when they link to your page. That will give you some insight as to which keywords you should use in your content marketing efforts.
One of the best ways to use the Inbound Links report, though, is by viewing it for competitor websites. Go over it to determine which sites are pointing back to their sites. Reach out to webmasters of those sites to see if you can get a backlink as well.
Open Site Explorer Review – Just Discovered
The default report you looked at after you entered the URL is the Inbound Links report. There are several other reports, though.
Take a look at the menu on the left-hand sidebar. You’ll see several options listed.
Right now, Inbound Links is highlighted because it’s the report you’re looking at. Click on Just Discovered right below it.
Again, you’ll see a table on the page with the same filtering options that you saw in the Inbound Links report.
The difference here is that the table shows you links that were just discovered within the past 60 days. It also shows you the DA of each link as well as the date it was discovered.
Scroll through that table to see who’s showing you love lately. You might want to practice good karma and post a link back to some of the sites that are linking to you.
Also, this is another report that you should run for competitor websites. Find out who’s linking to them lately and you might also uncover backlink opportunities for your own site.
Finally, use the report to jump in on conversations that people are having about your brand online. That’s a great way to boost your company’s image.
Top Pages
Next, click on Top Pages in the menu on the left-hand sidebar. You’ll see a report that shows you all the pages on your site with the highest Page Authority.
Keep in mind: this is a domain-level report. So even if you enter a URL to an article on your blog, this report will show you info about other pages on the same website.
By default, the report shows you all your top pages ranked by PA in descending order. In other words, your best pages are at the top.
For each page, you’ll see the number of linking root domains, the total number of inbound links, and the HTTP status of each page.
Don’t worry if you see “No Data” for HTTP status of some pages on your site. That just means Moz couldn’t get the status recently. It doesn’t mean something is wrong with your site.
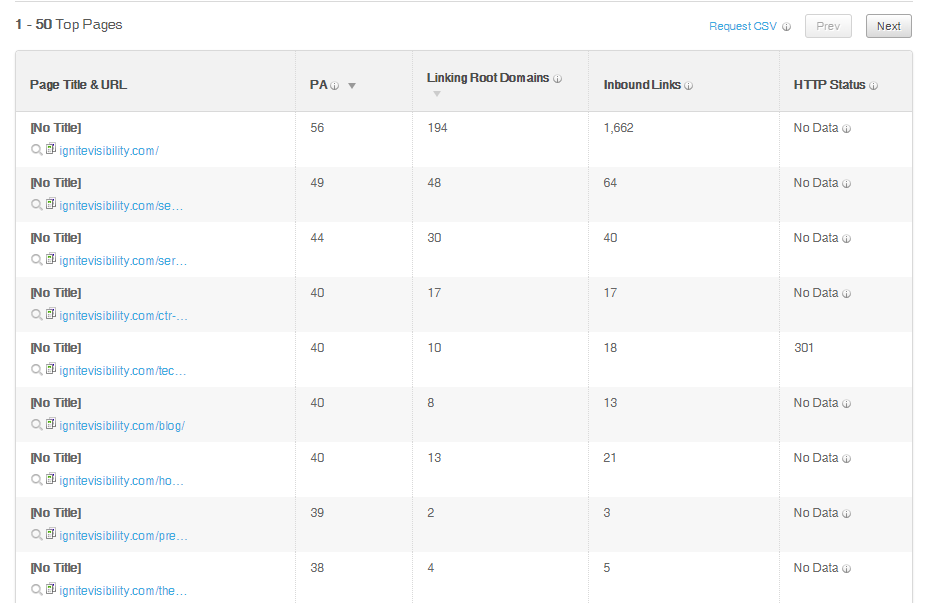
Open Site Explorer Review
You should, however, look for 404s. If you see any of those status codes in your report, get them cleaned up.
After all, you don’t want your top performing pages to disappear from the search index.
Also, use the report to capitalize on what works. Find out why some of your top pages have high authority. Then, duplicate that strategy with other pages.
As usual, though, use the report to spy on your competitors. Find their top pages and look at the content that’s ranking well for them. Go and do likewise on your own site.
Linking Domains
Next, click on Linking Domains on the menu in the left-hand sidebar. That report will show you all the top-level domains (TLDs) that link to your URL.
The report is sorted by DA in descending order. You’ll also see the number of linking root domains pointing to your URL.
Click on the little plus sign next to each TLD to see the top linking pages pointing to your site. You’ll also see the PA and Spam Score for each page.
Check the report for backlink spam. If you see any shady domains pointing to your site, disavow the links.
Also, go over the list to look for opportunities. If you find that you got a link from a high authority site, reach out to the webmaster to ask about guest-blogging. You might pick up a couple more links from that site.
This is another great report to use to spy on competitors. Find out which domains are pointing back to them and try to get links from the same sites.
Open Site Explorer Review – Anchor Text
Now, take a look at the Anchor Text report. Do that by clicking on Anchor Text in the menu on the left-hand sidebar.
The Anchor Text report shows your most popular anchor texts that people are using when linking to the URL you specified. It also shows the number of linking root domains and number of links containing the anchor text.
Remember: a backlink doesn’t just consist of the link itself. It’s also got some text that people click on to visit the link. That text is the anchor text.
That anchor text is important from an SEO perspective. It tells Google the key terms that people are using when linking to your content. It’s one of the ways that Google determines how to rank a page for a keyword.
Go through the list to find your most popular anchor texts. Use those as keyword suggestions so that you keep a high rank on content related to those subjects.
Also, look for anchor text that isn’t quite so popular. You might find even more keyword opportunities.
As usual, though, run the report on your competitors. Find out what anchor texts people are using to link to their sites and you might uncover more keyword ideas.
Compare Link Metrics
Click on Compare Link Metrics in the menu on the left-hand sidebar.
In the report that appears, you’ll see three tables: one that shows page-specific metrics, one that shows subdomain metrics, and one that shows root domain metrics.
Page specific metrics are the metrics that apply only to the URL you entered.
Subdomain metrics apply only to the subdomain of the URL you entered. For example, if your URL includes www.xyz.com, then your subdomain is www.xyz.com (your root domain is xyz.com).
Domain-specific metrics apply to the entire domain that hosts the URL you entered. For example, the domain of the page you’re reading now is ignitevisibility.com.
For each section in the report, you’ll see several metrics:
- Page MozRank – A popularity metric similar to Google’s PageRank. It’s a number from 1-10 with 10 being the best.
- Page MozTrust – A trust metric that measures the distance of the page from trusted seed sites.
- Internal Equity-Passing Links – The number of links on the domain that pass link juice.
- External Equity-Passing Links – The number of links outside of the URL domain that pass link juice.
- Total Equity-Passing Links – A summation of the previous two metrics.
- Total Internal Links – All links from the root domain of the URL.
- Total External Links – All links that aren’t from the root domain of the URL.
- Total Links – A summation of the previous two metrics.
- Followed Linking Root Domains – The number of root domains that have at least one followed link to a page or domain.
- Total Linking Root Domains – The number of root domains that link to the page.
- Linking C Blocks – Although you could receive links from a number of different domains, if they’re all using the same group of IP addresses, Google might view that as a red flag. This metric shows you the number of C blocks (or related site groups) that are linking to your site. The higher the number, the better.
Additionally, each section will show you a couple of bar graphs that break down the number of equity-passing links versus non-equity-passing links and internal links versus external links.
How can you use this report? Once again, compare your site to the website of one or more competitors. Fortunately, that’s easier to do here than on some of the other reports.
Take a look at the Add URL button towards the right-hand side of each section. Click on that and plug in the URL of a competitor.
Moz will add that competitor to the table right next to your own URL. Helpfully, Moz will also put a green checkmark next to the “winning” stat on each line.
Use the side-by-side comparison feature to find out where you need to improve over your competitors. Then, put in place an SEO plan to make it happen.
Open Site Explorer Review Spam Analysis
Next, click on Spam Analysis in the menu on the left-hand sidebar. That will show you the Spam Analysis report.
Take a look at the bar graph at the top. That graph shows you the breakdown of “flags” by linking pages. Those flags are indications of backlink spam.
Remember, Moz uses 17 different signals to determine spam:
- Low MozTrust or MozRank
- Large Site with Few Links
- Site Link Diversity is Low
- Ratio of Followed to Nofollowed Subdomains Outside of the Norm
- Ratio of Followed to Nofollowed Domains Outside of the Norm
- Small Proportion of Branded Links
- Thin Content
- Site Markup is Abnormally Small
- Large Number of External Links
- Low Number of Internal Links
- Anchor Text Heavy Page
- External Links in Navigation
- No Contact Info
- Low Number of Pages Found
- TLD Correlated with Spam Domains
- Domain Name Length
- Domain Name Contains Numerals
Below the graph, you can see the links that are likely spam. They’re ranked in descending order of Spam Score.
Get those cleaned up by disavowing them. Fortunately, OSE makes that easy.
Scroll all the way down to the bottom of the report. You’ll see a big, blue Generate button.
If you click that button, you’ll generate a disavow file that you can upload to Google. However, you might not want to click it right away.
Why? Take a look at the dropdown to the left of the button. That gives you the opportunity to filter which links you want to disavow.
By default that dropdown is set to disavow all links with a Spam Score that’s 8 or higher. If that’s what you’re looking for, then go ahead and click Generate.
On the other hand, you might be more picky. Maybe you only want to disavow links with a Spam Score that’s 10 or higher. If so, select that option in the dropdown before you generate the file.
Link Opportunities
When you’re trying to build a backlink profile, the two most beautiful words in the English language are “Link Opportunities.” Fortunately, that’s also a menu item on the left-hand sidebar. Click on that now.
The page that appears will show you opportunities to improve your backlinks.
The default tab is labeled “Reclaim Links.” It shows you pages on your site that have backlinks but are currently returning some kind of error code or a 302 redirect code.
You should fix the 302 redirects by changing them to 301 redirects. That will improve your rank.
Of course, if some of those URLs are returning 4xx error codes, you’ll want to get that fixed. Either create relevant pages at those URLs or add 301 redirects to send visitors to similar pages.
If you’re seeing 5xx error codes, you probably have an application server problem. You’ll need to contact your development team to get that fixed.
The “Unlinked Mentions” tab will show you some opportunities to build your backlink profile. It lists the sites where your brand name is being mentioned with no backlink to your site.
Reach out to webmasters who’ve mentioned your brand and ask them for a link. That’s another great way to boost your rank.
The “Link Intersect” tab displays a report that will help you find even more backlink opportunities. Use it to find websites that link to a couple of your competitors but don’t link to your site.
Again, reach out to those webmasters and ask them for some backlink love.
Happy news: OSE makes it easy to reach people who’ve linked to your competitors from within the Link Intersect report. In each row in the table, you’ll see a column of social media icons and a mail icon. Just click on one of those icons and leave a note.
Advanced Reports Open Site Explorer Review
If none of the reports mentioned here suit your fancy, you can also generate a custom report. Get the ball rolling on that by clicking Advanced Reports in the left-hand sidebar.
As you can see, you have three different options for advanced reports: Inbound Links, Top Pages, and Linking Domains.
In the Inbound Links report, you can choose link types, where they came from, and where they link to. You can also specify anchor texts that you want included in your report.
Beyond that, you can limit your report to:
- Linking pages within a PA range
- Linking pages within a DA range
- Links with a certain number of linking TLDs
- Links from specific TLDs
Even better, you can specify anchor texts and backlink TLDs that you want to exclude from your report.
The Top Pages report lets you run a report that lists your pages based on their authority. You can limit it to pages within an authority range or to pages that have a certain number of linking TLDs.
The Linking Domains report will show you backlinks by Domain Authority. You can limit it to backlinks within an authority range or to pages that have a certain number of linking TLDs.
In that report, you can also specify whether you want domains that link to the URL you provided, any page in that subfolder, any page in that subdomain, or any page on that root domain.
Keep in mind, when you run an advanced report, you won’t see it right away. It will take some time to prepare and you’ll receive it later in CSV format.
Truth be told, if you’re just getting started with OSE at this point, you probably won’t have much need for advanced reports. The other reports should suit your needs.
Wrapping It Up The Open Site Explorer Review
Open Site Explorer is an outstanding tool to use if you want to step up your backlink game. If you haven’t used it yet, why not take advantage of Moz’s free trial today? You might find some great backlink opportunities without even spending a penny.