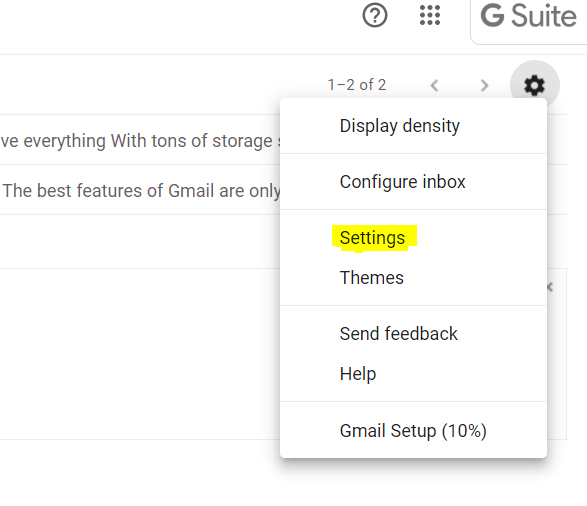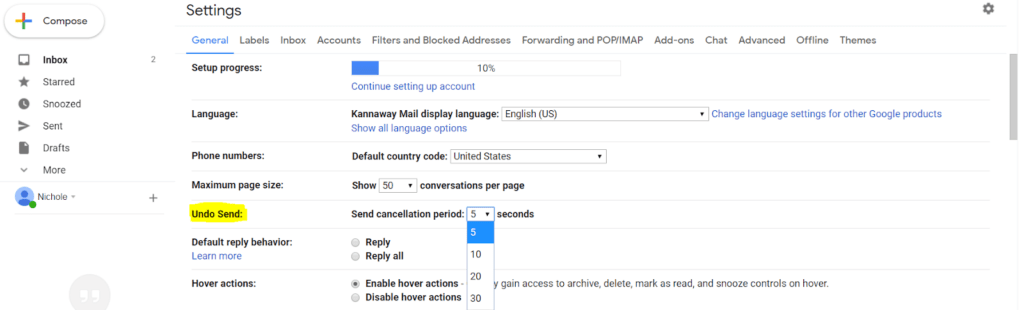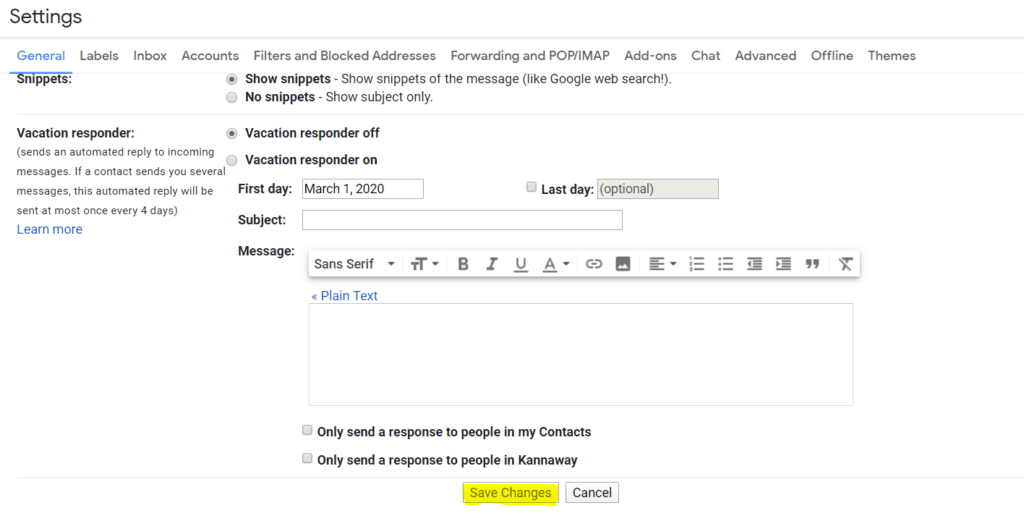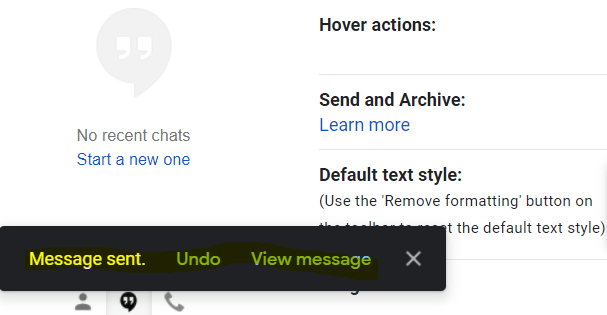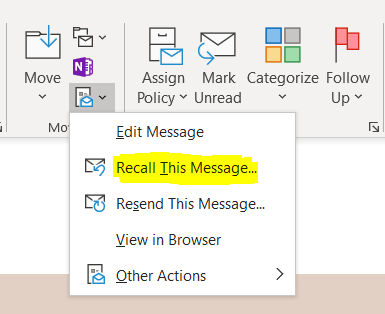In the span of a generation, sending and receiving information went from a gradual, ambiguous process to faster than we could have ever imagined.
Love it or loathe it, email communication has drastically revolutionized the way we interact with one another. While many could argue that email has fundamentally changed the workplace for the better, it does come with its fair share of pitfalls.
A common mistake is accidentally clicking the “send” button for an email that should have never gone out, which is embarrassing at its best and disastrous at its worst.
Whether you sent it to the wrong person, left it unfinished, or realized the copy was littered with spelling and grammatical errors, fortunately for you, that doesn’t have to be the end of the saga. Both Gmail and Outlook 365 offer a few recall options that can undo your embarrassing email blunder.
To help you retract an email in Gmail and recall email Outlook 365, be sure to follow these steps.
Gmail
While Google can’t technically go back in time and right wrongs, its “Undo Send” feature within Gmail can retract a mistakenly sent email.
- To do so, you need to first click on the gear icon on the right-hand side of the taskbar and select “Settings.”
2. Go to the “General” tab, scroll down to “Undo Send” on the left-hand side. Following “Send cancellation period,” click the drop-down menu and select whether you want the “Undo Send” option to appear for 5, 10, 20, or 30 seconds after you hit “send.”
3. Scroll down to the bottom of the page and click “Save Changes.”
4. Now, the next time you send an email, you will have a predetermined time frame to recall the message.
On the flip side, there is also a new feature where you can see when people read you email in Gmail.
Office 365
If you want to find out how to recall email in Outlook Office 365, the process is not entirely foolproof. However, under certain circumstances, there are a few steps you can take to recall an email.
Please note that you can only retract those who are inside the Microsoft Exchange email system and you must be in the same server as the recipient. For example, you can recall an email to a coworker, but not someone who has a Yahoo! or other business email.
- Go to ‘Sent Items’
- Double click on the email you want to recall.
- The email will open in a separate window
- Click ‘Actions’
- Select ‘Recall this Message’
From there, Outlook will automatically delete the email message if the recipient hasn’t read it yet. Keep in mind that it’s also possible for a user to disable this feature so Outlook will ignore these requests, which means there will be no opportunity to recall message Outlook 365.
If the recipient has already read the email, the message will not be removed and Outlook will ask them nicely if you will allow them to delete the message. Outlook provides you with the option to delete unread copies and replace with a new message.
Always Double-Check
With the limited time frame you have to retract an email, the recall functionality can never replace the duty you have to re-read your message before sending. To ensure you don’t send anything you’ll regret, be sure to bookmark these directions just in case.